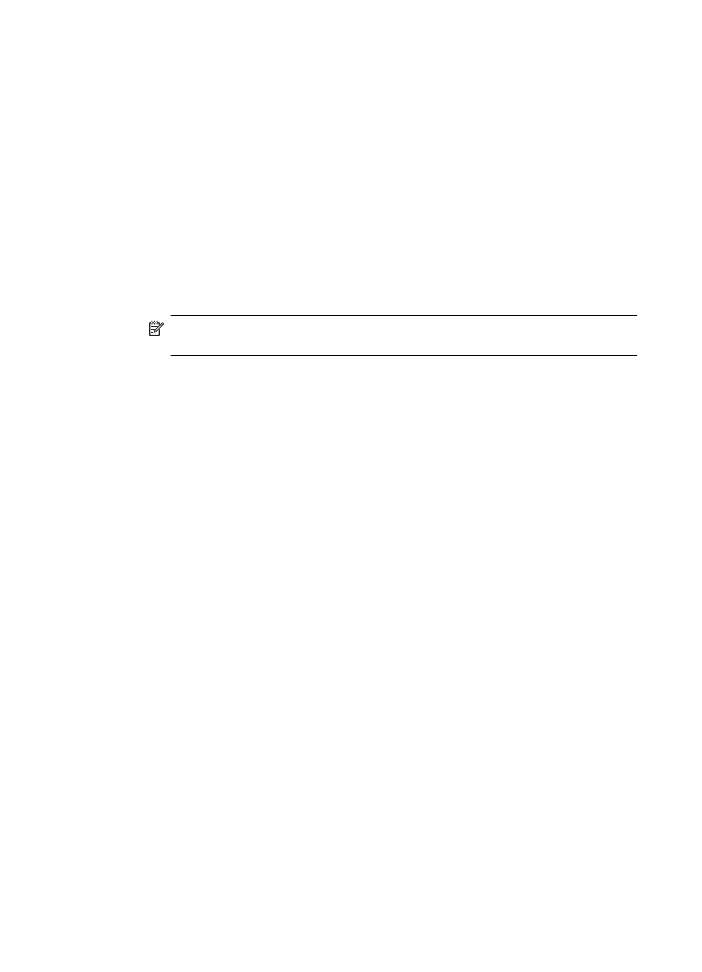
Af- og geninstallation af HP-softwaren
Hvis installationen er ufuldstændig, eller hvis du har tilsluttet USB-kablet til computeren, før du
blev bedt om det under installationen af HP-softwaren, skal du muligvis afinstallere og
geninstallere softwaren. Du må ikke blot slette programfilerne til printeren på computeren.
Sådan afinstalleres softwaren på en Windows-computer:
1.
Klik på Start på skrivebordet på computeren, vælg Indstillinger, klik på Kontrolpanel, og
klik derefter på Tilføj/Fjern programmer.
– Eller –
Klik på Start, klik på Kontrolpanel, og dobbeltklik derefter på Programmer og funktioner.
2.
Vælg produktnavnet, og klik på Rediger/fjern eller Fjern/Rediger.
Følg vejledningen på skærmen.
3.
Tag kablet ud af printeren og computeren.
4.
Genstart computeren.
Bemærk! Det er vigtigt, at du tager kablet ud af printeren, før du genstarter
computeren. Slut ikke printeren til computeren, før du har geninstalleret HP-softwaren.
5.
Sæt cd'en med HP-software i computerens cd-rom-drev, og start installationsprogrammet.
6.
Følg vejledningen på skærmen.
Sådan afinstalleres softwaren på en Macintosh-computer:
1.
Dobbeltklik på ikonet HP Uninstaller (i mappen Hewlett-Packard i mappen Programmer
på harddiskens øverste niveau), og klik derefter på Fortsæt.
2.
Angiv det korrekte administratornavn og adgangskoden, når du bliver bedt om det, og klik
på OK.
3.
Følg vejledningen på skærmen.
4.
Genstart din computer, når HP Uninstaller er afsluttet.
Tillæg D
200
Netværksopsætning
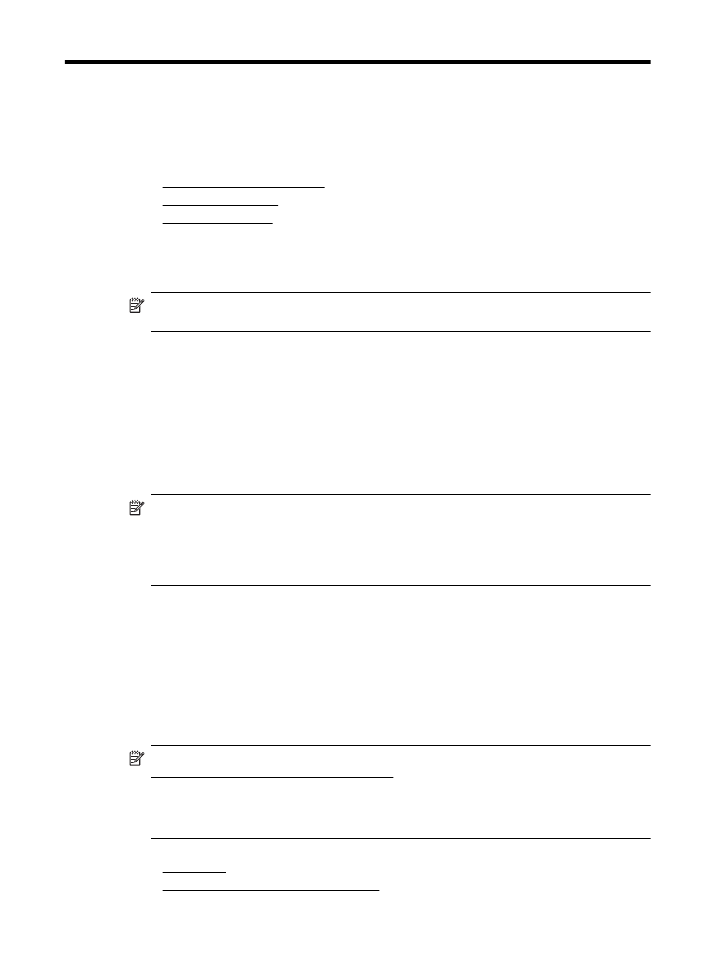
E
Printerens
administrationsværktøjer
Dette afsnit indeholder følgende emner:
•
Værktøjskasse (kun Windows)
•
HP Utility (Mac OS X)
•
Integreret webserver
Værktøjskasse (kun Windows)
Værktøjskassen indeholder vedligeholdelsesoplysninger om printeren.
Bemærk! Værktøjskassen kan installeres fra HP software-cd'en, hvis computeren
overholder systemkravene.
Åbn Værktøjskassen.
1.
Klik på Start på skrivebordet på computeren, vælg Programmer eller Alle programmer,
klik på HP, klik på mappen til din printer, og vælg derefter ikonet med printerens navn.
2.
Dobbeltklik på Printerpræferencer og derefter på Vedligeholdelsesopgaver.
HP Utility (Mac OS X)
HP Utility indeholder værktøjer til konfigurering af udskriftsindstillinger, kalibrering af printeren,
onlinebestilling af forbrugsvarer og søgning efter supportoplysninger på nettet.
Bemærk! Hvilke værktøjer der findes i HP Utility afhænger af den valgte printer.
Advarsler og indikatorer for blækniveauet giver kun estimater til planlægningsformål. Når du
modtager en advarsel om lavt blækniveau, skal du sørge for at have en ekstra patron klar for
at undgå forsinkelse af udskrivningen. Du behøver ikke at udskifte blækpatronerne, før du
bliver anmodet om det.
Sådan åbnes HP Utility
Dobbeltklik på HP Utility-ikonet. Dette ikon findes i mappen Hewlett-Packard i mappen
Programmer på harddiskens øverste niveau.
Integreret webserver
Når printeren er sluttet til et netværk, kan du bruge printerens hjemmeside (integrerede
webserver) til at få vist statusoplysninger, ændre indstillinger og til at styre printeren fra
computeren.
Bemærk! Der findes en liste med systemkrav for den integrerede webserver på
Specifikationer for den integrerede webserver.
Nogle indstillinger kan kræve en adgangskode, når du vil se eller ændre dem.
Du kan åbne og anvende den integrerede webserver uden at have oprettet forbindelse til
internettet. Visse funktioner vil imidlertid ikke være tilgængelige.
Dette afsnit indeholder følgende emner:
•
Om cookies
•
Sådan åbnes den integrerede webserver