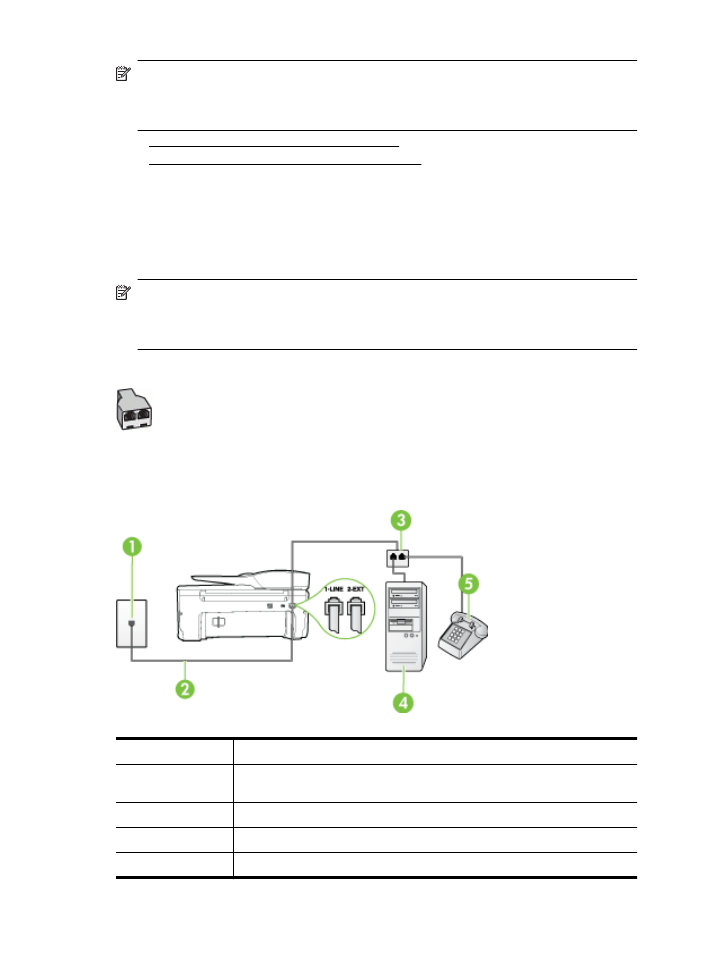
Shared voice/fax with computer dial-up modem
If you use your phone line for both fax and telephone calls, use these instructions to set up your
fax.
There are two different ways to set up the printer with your computer based on the number of
phone ports on your computer. Before you begin, check your computer to see if it has one or two
phone ports.
NOTE: If your computer has only one phone port, you need to purchase a parallel splitter
(also called a coupler), as shown in the illustration. (A parallel splitter has one RJ-11 port on
the front and two RJ-11 ports on the back. Do not use a two-line phone splitter, a serial
splitter, or a parallel splitter which has two RJ-11 ports on the front and a plug on the back.)
Example of a parallel splitter
To set up the printer on the same phone line as a computer with two phone ports
Back view of the printer
1
Telephone wall jack
2
Use the phone cord supplied in the box with the printer to connect to the
1-LINE port.
3
Parallel splitter
4
Computer with modem
5
Telephone
Appendix C
176
Additional fax setup
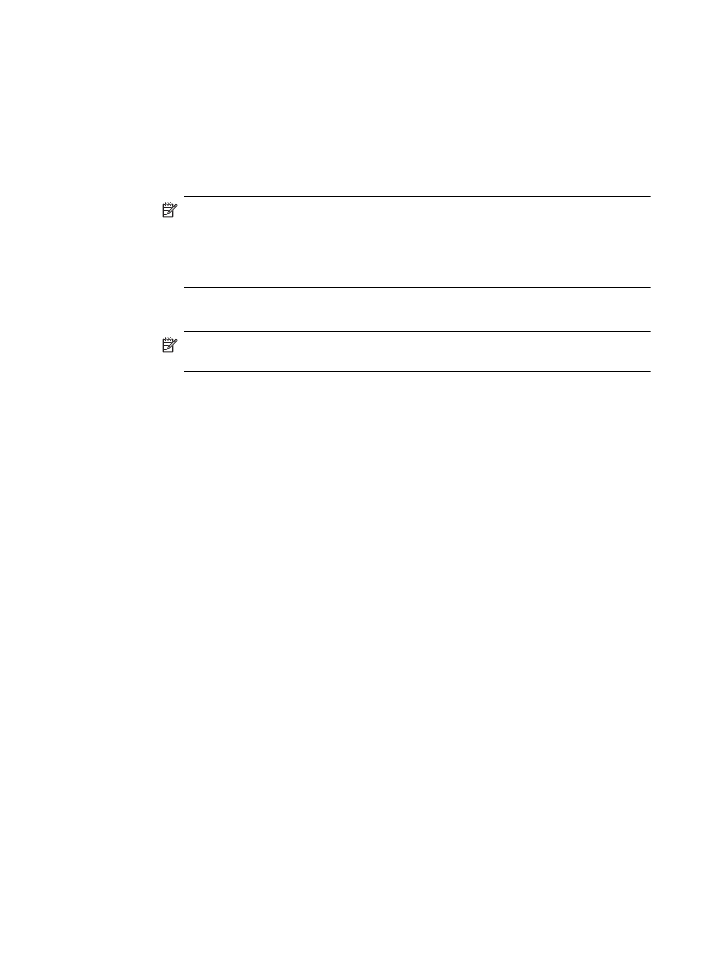
1.
Remove the white plug from the port labeled 2-EXT on the back of the printer.
2.
Find the phone cord that connects from the back of your computer (your computer dial-up
modem) to a telephone wall jack. Disconnect the cord from the telephone wall jack and plug
it into the port labeled 2-EXT on the back of the printer.
3.
Connect a phone to the "OUT" port on the back of your computer dial-up modem.
4.
Using the phone cord supplied in the box with the printer, connect one end to your
telephone wall jack, then connect the other end to the port labeled 1-LINE on the back of
the printer.
NOTE: You might need to connect the supplied phone cord to the adapter provided for
your country/region.
If you do not use the supplied cord to connect from the telephone wall jack to the
printer, you might not be able to fax successfully. This special phone cord is different
from the phone cords you might already have in your home or office.
5.
If your modem software is set to receive faxes to your computer automatically, turn off that
setting.
NOTE: If you do not turn off the automatic fax reception setting in your modem
software, the printer cannot receive faxes.
6.
Now you need to decide how you want the printer to answer calls, automatically or
manually:
•
If you set up the printer to answer calls automatically, it answers all incoming calls
and receives faxes. The printer cannot distinguish between fax and voice calls in this
case; if you suspect the call is a voice call, you need to answer it before the printer
answers the call. To set up the printer to answer calls automatically, turn on the Auto
Answer setting.
•
If you set up the printer to answer faxes manually, you must be available to respond
in person to incoming fax calls or the printer cannot receive faxes. To set up the
printer to answer calls manually, turn off the Auto Answersetting.
7.
Run a fax test.
If you pick up the phone before the printer answers the call and hear fax tones from a sending fax
machine, you need to answer the fax call manually.
If you use your phone line for voice, fax, and your computer dial-up modem, follow these
directions to set up your fax.
If you encounter problems setting up the printer with optional equipment, contact your local
service provider or vendor for further assistance.
Set up faxing (parallel phone systems)
177