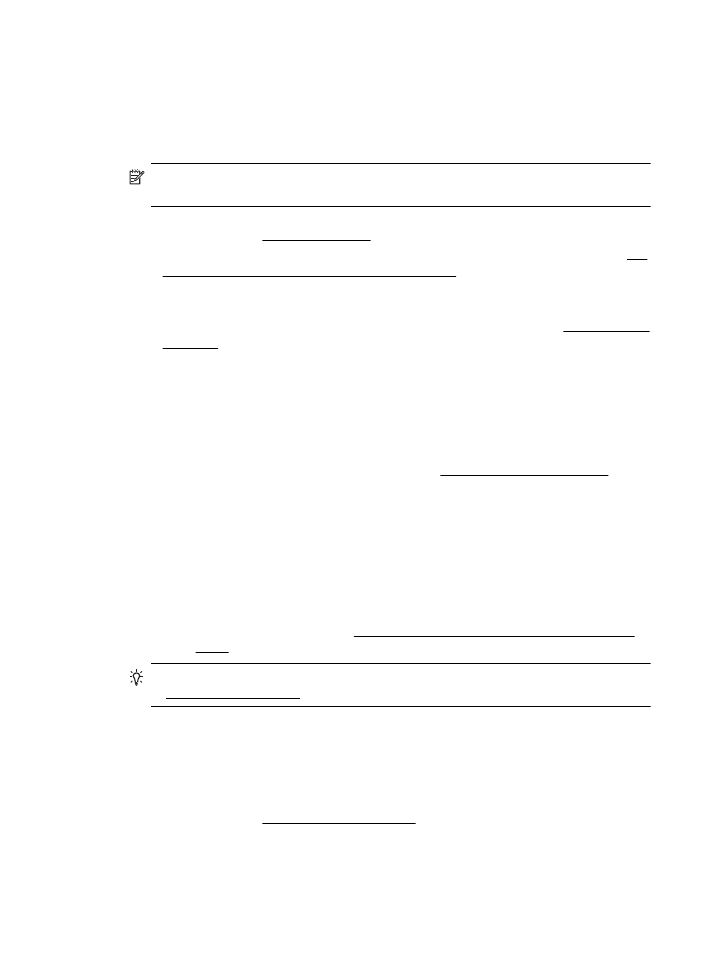
Solve problems using Web Services
If you are having problems using Web Services, such as HP ePrint and Printer Apps,
check the following:
Make sure the printer is connected to the Internet using a wireless connection. (Web
Services is not available for Internet connections using 3G or 4G networks.)
NOTE: You cannot use these web features if the printer is connected using a USB
cable.
•
Make sure the latest product updates have been installed on the printer. For more
information, see Update the printer.
•
Make sure Web Services is enabled on the printer. For more information, see Set
up Web Services using the printer’s control panel.
•
Make sure the network hub, switch, or router is turned on and working correctly.
•
If you are connecting the printer using a wireless connection, make sure the
wireless network is functioning properly. For more information, see Solve wireless
problems.
•
If you are using HP ePrint, check the following:
◦
Make sure the printer’s email address is correct.
◦
Make sure that the printer’s email address is the only address listed in the
“To” line of the email message. If other email addresses are listed in the
“To” line, the attachments you are sending might not print.
◦
Make sure you are sending documents that meet the HP ePrint
requirements. For more information, see Web Services specifications.
•
If your network uses proxy settings when connecting to the Internet, make sure
the proxy settings you are entering are valid:
◦
Check the settings being used by the Web browser you are using (such as
Internet Explorer, Firefox, or Safari).
◦
Check with the IT administrator or person who set up your firewall.
If the proxy settings used by your firewall have changed, you must update
these settings in either the printer’s control panel. If these settings are not
updated, you will not be able to use Web Services.
For more information, see Set up Web Services using the printer’s control
panel.
TIP: For additional help on setting up and using Web Services, visit ePrintCenter
at www.eprintcenter.com.