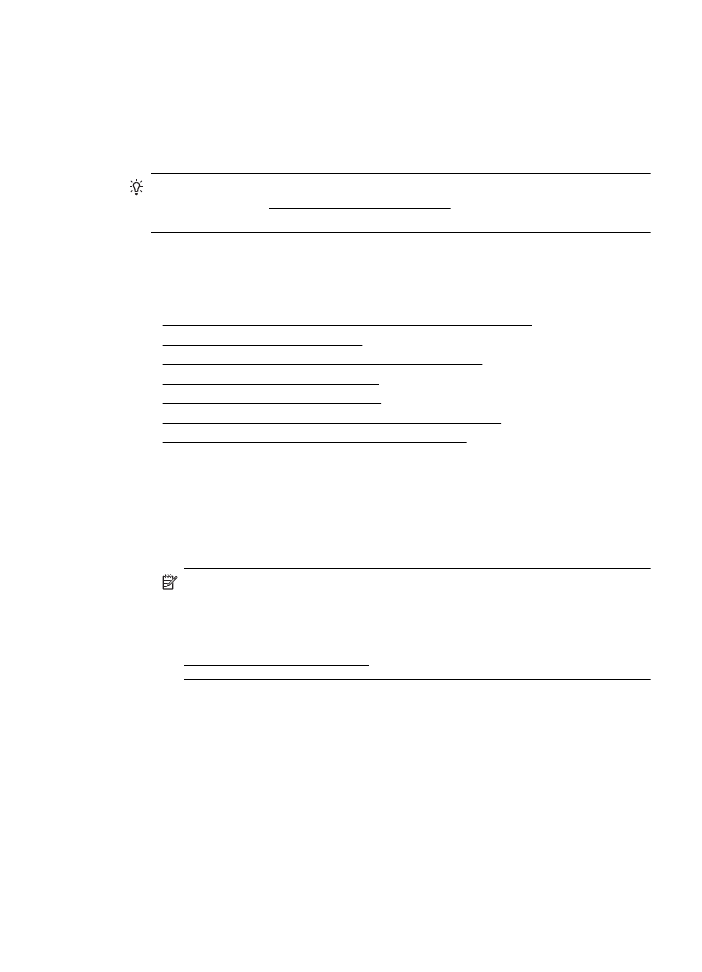
Prindikvaliteedi tõrkeotsing
Väljatrükkide kvaliteedi parandamiseks proovige selles jaotises olevaid lahendusi.
•
Lahendus 1. Veenduge, et kasutate HP originaaltindikassette.
•
Lahendus 2. Kontrollige tinditaset
•
Lahendus 3. Kontrollige söötesalve sisestatud paberit
•
Lahendus 4. Kontrollige paberi tüüpi
•
Lahendus 5. Kontrollige prindisätteid
•
Lahendus 6. Prindikvaliteedi raporti printimine ja analüüs
•
Lahendus 7. Pöörduge HP klienditeeninduse poole
Lahendus 1. Veenduge, et kasutate HP originaaltindikassette.
Lahendus.: Kontrollige, kas kasutate HP originaaltindikassette.
HP soovitab HP originaaltindikassettide kasutamist. HP originaaltindikassetid on
valmistatud HP printerite jaoks ning nende sobivust on testitud, et teie printimine
alati hästi õnnestuks.
Märkus. HP ei saa anda garantiid teiste tootjate tarvikute kvaliteedile ega
töökindlusele. Garantii ei kata mitte-HP tarvikute kasutamisest tingitud printeri
hooldus- ja parandustöid.
Kui arvate, et ostsite HP originaaltindikassetid, avage aadress
www.hp.com/go/anticounterfeit
Põhjus.: Kasutati mitte-HP tinti.
Kui see ei lahendanud probleemi, proovige järgmist lahendust.
Lahendus 2. Kontrollige tinditaset
Lahendus.: Kontrollige tindikassettide hinnangulist tinditaset.
Prindikvaliteedi tõrkeotsing
89
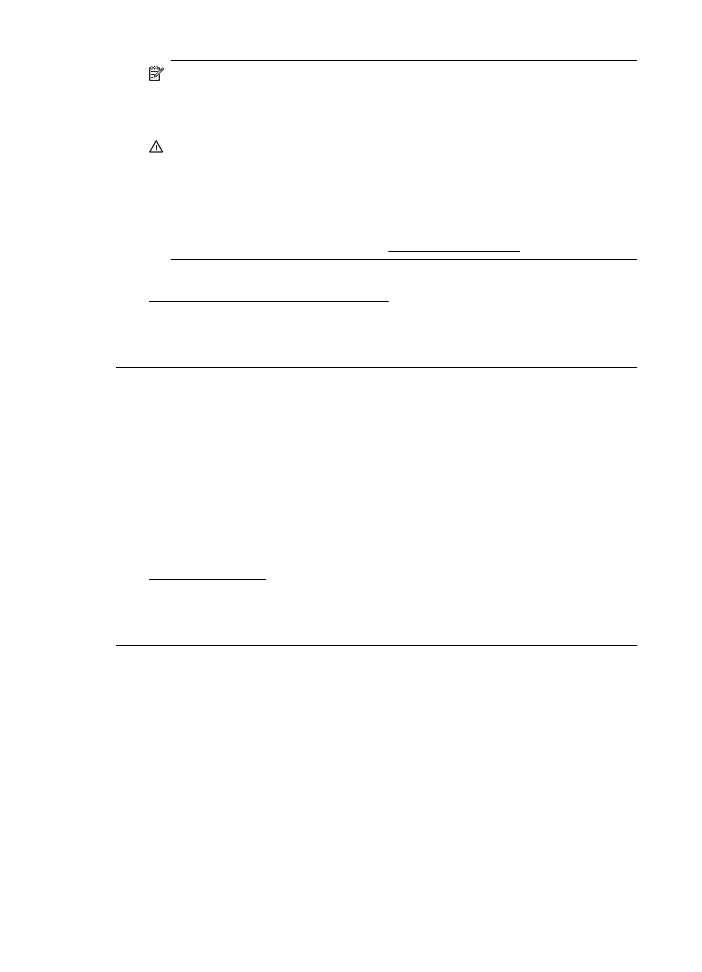
Märkus. Tinditaseme hoiatused ja tähised pakuvad oletatavaid väärtusi vaid
planeerimiseesmärkideks. Kui kuvatakse madala tinditaseme hoiatusteade,
hoidke võimaliku printimisviivituse vältimiseks asenduskassett käepärast.
Asendage tindikassetid alles siis, kui teil seda teha palutakse.
Ettevaatust. Kuigi tindikassettide hoidmine printerist väljas neid ei kahjusta,
peavad prindipea probleemide vältimiseks kõik kassetid olema alati
paigaldatud. Jättes ühe või mitu prindipesa pikaks ajaks tühjaks, võib see
kaasa tuua prindikvaliteedi probleemid ja kahjustada prindipead. Kui jätsite
hiljuti kasseti pikaks ajaks printerist välja või oli printeris hiljuti paberiummistus
ning pärast seda olete märganud halvenenud prindikvaliteeti, siis puhastage
prindipea. Lisateavet leiate jaotisest Puhastage prindipead.
Lisateavet vt
Ligikaudsete tinditasemete kontrollimine
Põhjus.: Tindikassettides võib tinti vähe olla.
Kui see ei lahendanud probleemi, proovige järgmist lahendust.
Lahendus 3. Kontrollige söötesalve sisestatud paberit
Lahendus.: Veenduge, et paber on õigesti sisestatud ning pole kortsus ega
liiga paks.
•
Sisestage kandja salve, esikülg all. Kui kasutate näiteks läikega fotopaberit,
sisestage see nii, et läikega pool jääb allapoole.
•
Veenduge, et paber paikneb söötesalves ühtlaselt ega pole kortsunud. Kui
paber on prindipeale liiga lähedal, on võimalik, et tint määrib. See võib
juhtuda, kui paber on reljeefne, kortsus või liiga paks, nt kirjaümbrik.
Lisateavet vt
Kandja sisestamine
Põhjus.: Paber laaditi valesti või oli kortsus või liiga paks.
Kui see ei lahendanud probleemi, proovige järgmist lahendust.
Lahendus 4. Kontrollige paberi tüüpi
Lahendus.: HP soovitab kasutada HP pabereid või muid ColorLok-tehnoloogia
abil valmistatud pabereid, mis teie seadmele sobivad. Kõiki ColorLoki logoga
pabereid on eraldi testitud, et nende usaldusväärsus ja printimiskvaliteet
vastaksid kõrgetele standarditele ning et printida täpseid, erksavärvilisi ja tugevalt
mustade toonidega dokumente, mis kuivavad kiiremini kui tavapaber.
Printige alati sirgele paberile. Piltide printimisel parima tulemuse saavutamiseks
kasutage paberit HP Advanced Photo Paper (HP täiustatud fotoprindipaber).
Hoidke spetsiaalsed kandjad originaalpakendisse panduna suletavas plastkotis ja
tasasel aluspinnal, jahedas ja kuivas kohas. Kui olete valmis printima, eemaldage
ainult paber, mida te kavatsete kohe kasutada. Kui olete printimise lõpetanud,
Peatükk 8
90
Probleemi lahendamine
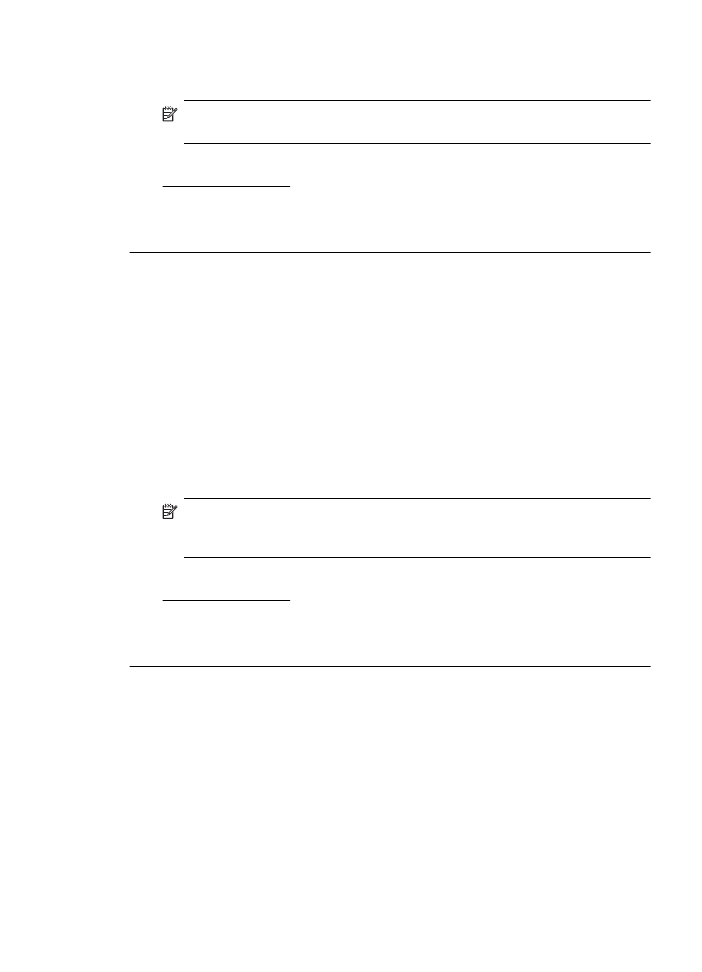
pange kõik kasutamata jäänud fotopaberilehed plastkotti tagasi. See hoiab ära
fotopaberi kaardumise.
Märkus. Sellise probleemi puhul ei seisne probleem tinditarvikus. Seega
pole tindikassettide vahetamine vajalik.
Lisateavet vt
Prindikandja valimine
Põhjus.: Söötesalve on asetatud valet tüüpi paber.
Kui see ei lahendanud probleemi, proovige järgmist lahendust.
Lahendus 5. Kontrollige prindisätteid
Lahendus.: Kontrollige prindisätteid.
•
Kontrollige prindisätteid, et näha, kas värvisätted on valed.
Näiteks kontrollige, ega dokument pole määratud printima halliskaalas. Või
kontrollige, kas värvisätete (nagu küllastus, eredus või värvitoon) seadeks
on määratud värvide muutmine.
•
Kontrollige prindikvaliteedisätet, et veenduda, kas see vastab seadmesse
sisestatud paberi tüübile.
Kui värvid segunevad, peate valima madalama prindikvaliteedisätte. Või
valige kõrgkvaliteetse foto printimisel suurem säte ja seejärel veenduge, et
söötesalve on sisestatud selline fotopaber nagu HP Advanced Photo Paper
(HP kvaliteetfotopaber).
Märkus. Teatud arvutiekraanidel võivad värvid paista erinevad kui
väljaprintidel. Sellisel juhul pole viga seadmes, prindisätetes või
prindikassettides. Edasine veaotsing pole vajalik.
Lisateavet vt
Prindikandja valimine
Põhjus.: Määrati valed prindisätted.
Kui see ei lahendanud probleemi, proovige järgmist lahendust.
Prindikvaliteedi tõrkeotsing
91
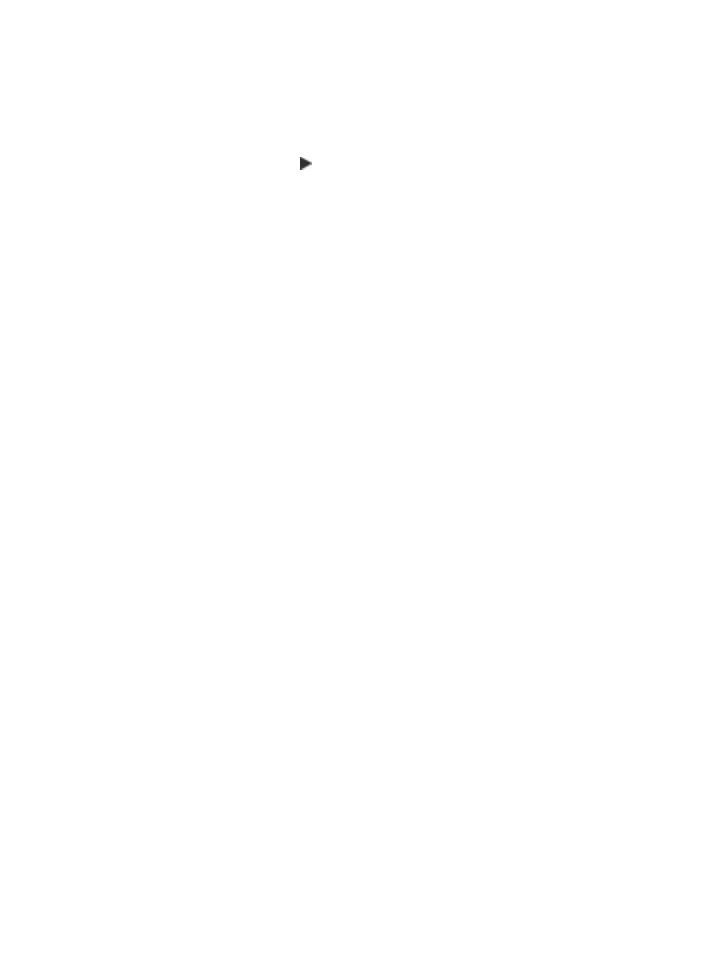
Lahendus 6. Prindikvaliteedi raporti printimine ja analüüs
Lahendus.:
Prindikvaliteedi aruande printimine
•
Juhtpaneel: valige (paremnool), Setup (Seadistus), Reports (Aruanded)
ja siis Print Quality Report (Prindikvaliteedi aruanne).
•
Sisseehitatud veebiserver: klõpsake vahekaarti Tools (Tööriistad), valige
alast Utilities (Utiliidid) valik Print Quality Toolbox (Prindikvaliteedi
tööriistakast) ja seejärel klõpsake nuppu Print Quality Report
(Prindikvaliteedi aruanne).
•
Rakendus HP Utility (Mac OS X): klõpsake alas Information And
Support (Teave ja tugi) valikut Print Quality Diagnostics (Prindikvaliteedi
diagnostika) ja seejärel käsku Print (Prindi).
Peatükk 8
92
Probleemi lahendamine
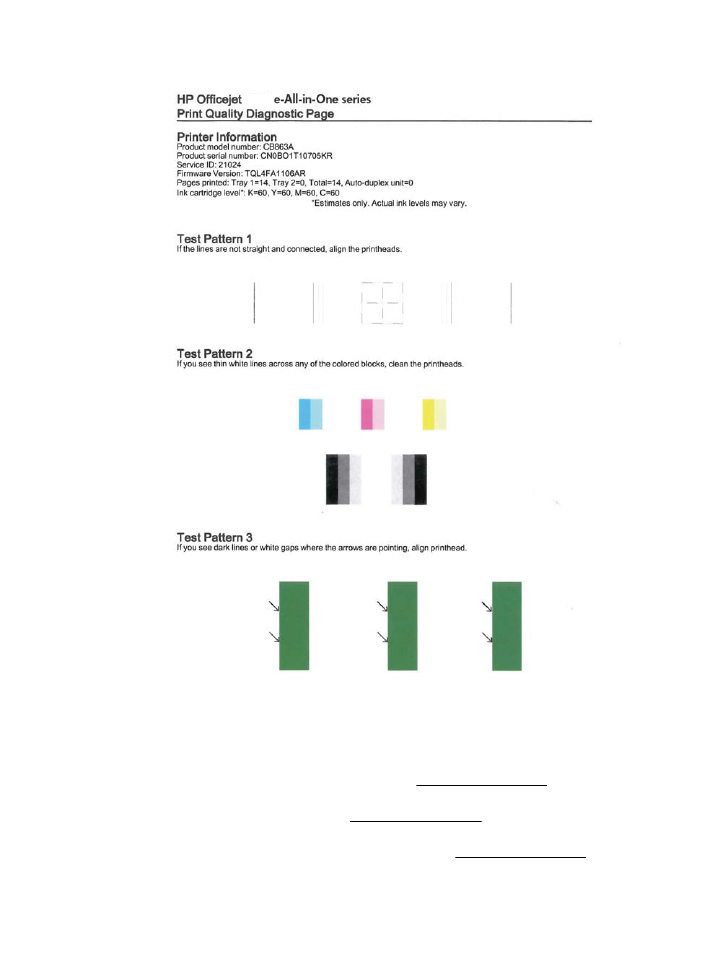
6600
6600
Kui prindikvaliteedi diagnostikalehel on näha defekte, järgige alltoodud juhiseid.
1.
Kui 1. proovimustri jooned pole sirged või omavahel ühendatud, joondage
prindipäid. Lisateavet leiate jaotisest Prindipea joondamine.
2.
Kui näete 2. proovimustri värviplokkidel valgeid jooni, puhastage prindipäid.
Lisateavet leiate jaotisest Puhastage prindipead.
3.
Kui näete 3. proovimustris osutava noolega valgeid või tumedaid kriipse,
joondage printer. Lisateavet leiate jaotisest Prindipea joondamine.
Põhjus.: Prindikvaliteediprobleeme võivad põhjustada mitmed tegurid:
tarkvarasätted, halb pildifail või printimissüsteem. Kui prindikvaliteet jätab
Prindikvaliteedi tõrkeotsing
93
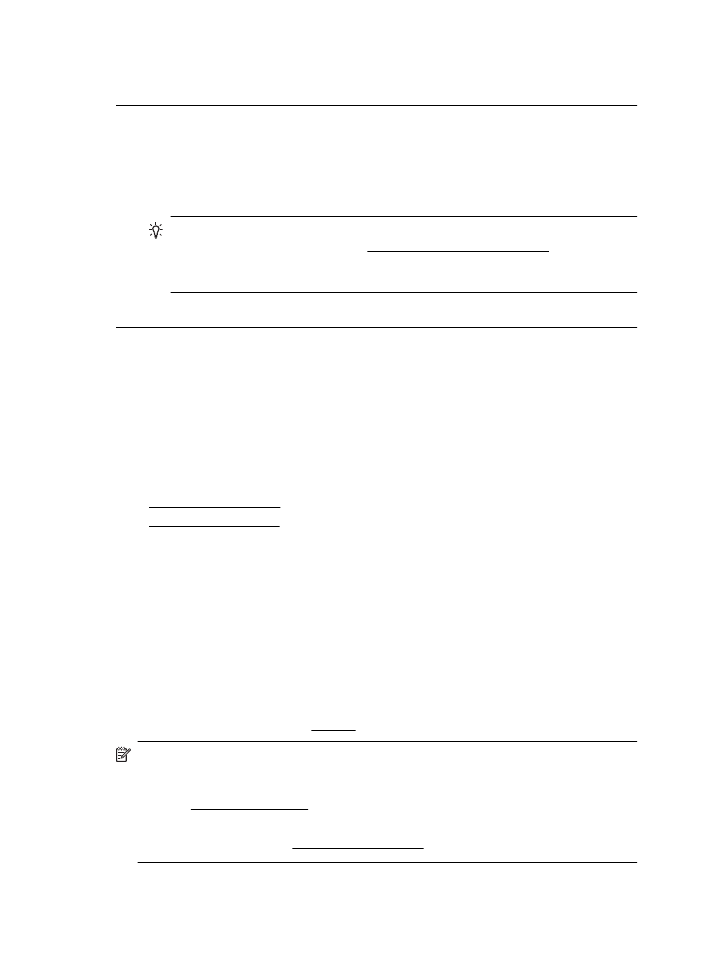
soovida, siis prindikvaliteedi diagnostikalehe abil saate teada, kas
printimissüsteem on töökorras või mitte.
Lahendus 7. Pöörduge HP klienditeeninduse poole
Lahendus.: Pöörduge abi saamiseks HP klienditeenindusse.
Kui küsitakse, valige oma riik/regioon ning seejärel klõpsake telefoni teel
pakutava tehnilise toe kohta teabe saamiseks linki Contact HP (HP kontakt).
Nõuanne. Kui kasutate opsüsteemiga Windows arvutit, külastage
HP võrgutoe veebisaiti aadressil www.hp.com/go/customercare. See
veebileht sisaldab kasulikku teavet ja utiliite, mis hõlbustavad levinud
prindiprobleemide lahendamist.
Põhjus.: Prindipea probleem.
Prindipea hooldus
Kui printimisel esineb probleeme, võib teil olla probleem prindipeaga. Järgmised
toimingud on vajalikud ainult siis, kui seda prindikvaliteedi probleemide parandamiseks
teha palutakse.
Ebavajalike joondamis- ja puhastamistoimingute sooritamine raiskab tinti ja lühendab
kassettide kasutusaega.
See jaotis sisaldab järgmisi teemasid:
•
Puhastage prindipead
•
Prindipea joondamine
Puhastage prindipead
Kui prinditud paberil on triibud, värvid on valed või puuduvad, peate puhastama
prindipead.
Puhastamine toimub kahes etapis. Kumbki etapp kestab umbes kaks minutit, kasutab
ühe lehe paberit ja suureneva koguse tinti. Pärast kumbagi etappi vaadake üle
prinditud lehe kvaliteet. Puhastamise järgmise etapi peate käivitama ainult juhul, kui
prindikvaliteet on kehv.
Kui prindikvaliteet on ka pärast mõlema etapi läbimist halb, proovige printerit joondada.
Kui pärast puhastamist ja joondamist kvaliteediprobleemid ei kao, pöörduge HP toe
poole. Lisateavet leiate jaotisest HP tugi.
Märkus. Puhastamine raiskab tinti, seetõttu puhastage prindipead ainult
vajadusel. Puhastustoiming kestab mõned minutid. Toimingu ajal võib printer häält
teha. Enne prindipea puhastamist sisestage kindlasti paber. Lisateavet leiate
jaotisest Kandja sisestamine.
Prindikvaliteedi probleemid võivad ilmneda, kui printerit ei lülitata õigesti välja.
Lisateavet leiate jaotisest Printeri väljalülitamine.
Peatükk 8
94
Probleemi lahendamine
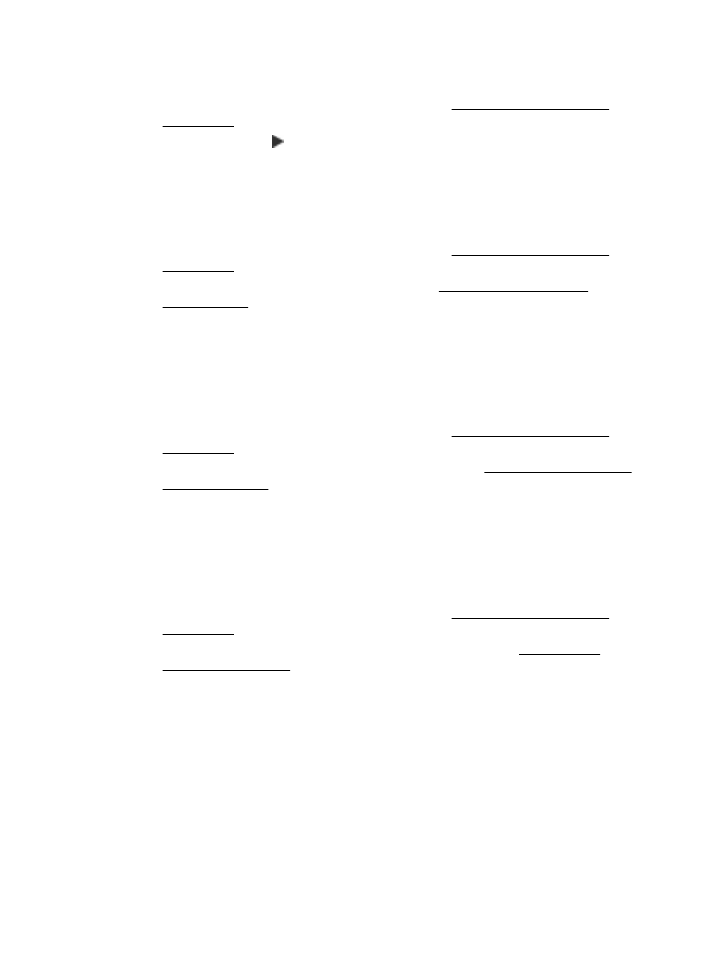
Prindipea puhastamine juhtpaneelilt
1.
Asetage põhilisse sisendsalve Letter-, A4- või Legal-suurusega kasutamata
tavalist valget paberit. Lisateavet leiate jaotisest Standardformaadis kandja
sisestamine.
2.
Puudutage nuppu (paremnool) ja puudutage seejärel suvandit Setup
(Seadistus).
3.
Valige Tools (Tööriistad) ja siis Clean Printhead (Prindipea puhastamine).
Prindipea puhastamine utiliidi Toolbox (Tööriistakast) ( Windows) abil
1.
Asetage põhilisse sisendsalve Letter-, A4- või Legal-suurusega kasutamata
tavalist valget paberit. Lisateavet leiate jaotisest Standardformaadis kandja
sisestamine.
2.
Avage tööriistakast. Lisateavet leiate jaotisest Avage rakendus Toolbox
(Tööriistakast).
3.
Klõpsake vahelehel Device Services (Seadme korrashoid) valikust Clean
Printheads (Puhasta prindipead) vasakul olevat ikooni.
4.
Järgige ekraanil kuvatavaid juhiseid.
Prindipea puhastamine rakenduse HP Utility (HP utiliit) (MAC OS X) abil
1.
Asetage põhilisse sisendsalve Letter-, A4- või Legal-suurusega kasutamata
tavalist valget paberit. Lisateavet leiate jaotisest Standardformaadis kandja
sisestamine.
2.
Avage HP Utility (HP utiliit). Lisateavet leiate jaotisest Rakendus HP Utility (HP
utiliit) (Mac OS X).
3.
Klõpsake alas Information And Support (Teave ja tugi) valikut Clean
Printheads (Puhasta prindipäid).
4.
Klõpsake käsku Clean (Puhasta) ja järgige ekraanijuhiseid.
Prindipea puhastamine sisseehitatud veebiserveri (EWS) kaudu
1.
Asetage põhilisse sisendsalve Letter-, A4- või Legal-suurusega kasutamata
tavalist valget paberit. Lisateavet leiate jaotisest Standardformaadis kandja
sisestamine.
2.
Avage sisseehitatud veebiserver. Lisateavet leiate jaotisest Sisseehitatud
veebiserveri avamine.
3.
Klõpsake sakki Tools (Tööriistad), valige alast Utilities (Utiliidid) valik Print
Quality Toolbox (Prindikvaliteedi tööriistakast).
4.
Klõpsake valikut Clean the Printheads (Puhasta prindipäid) ja järgige ekraanil
kuvatavaid juhiseid.
Prindipea joondamine
Esmase häälestuse ajal joondab seade prindipea automaatselt.
Võimalik, et soovite kasutada seda funktsiooni, kui printeri olekulehel esineb vööte või
valgeid kriipse või muude prindikvaliteedi probleemide korral.
Prindikvaliteedi tõrkeotsing
95
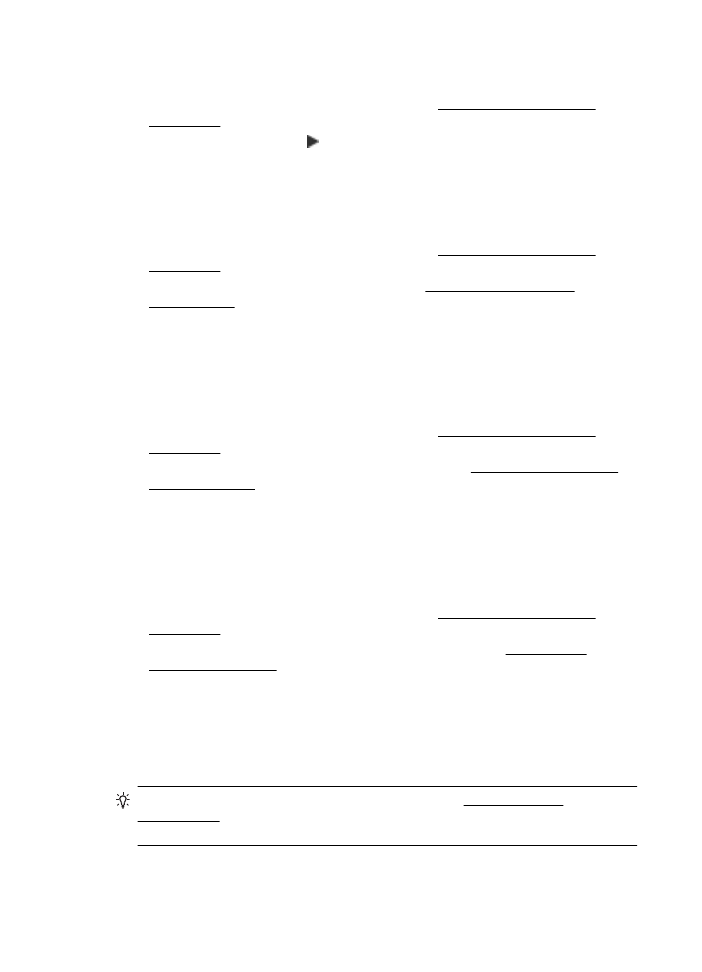
Prindipea joondamine juhtpaneelilt
1.
Asetage põhilisse sisendsalve Letter-, A4- või Legal-suurusega kasutamata
tavalist valget paberit. Lisateavet leiate jaotisest Standardformaadis kandja
sisestamine.
2.
Valige printeri juhpaneelilt (paremnool) ja Setup (Seadistus).
3.
Puudutage suvandit Tools (Tööriistad) ja seejärel valige käsk Align Printer
(Joonda printer).
Prindipea joondamine utiliidi Toolbox (Tööriistakast) ( Windows) abil
1.
Asetage põhilisse sisendsalve Letter-, A4- või Legal-suurusega kasutamata
tavalist valget paberit. Lisateavet leiate jaotisest Standardformaadis kandja
sisestamine.
2.
Avage tööriistakast. Lisateavet leiate jaotisest Avage rakendus Toolbox
(Tööriistakast).
3.
Klõpsake vahelehel Device Services (Seadme korrashoid) valikust Align
Printheads (Joonda prindipead) vasakul olevat ikooni.
4.
Järgige ekraanil kuvatavaid juhiseid.
Prindipea joondamine rakenduse HP Utility (HP utiliit) (MAC OS X) abil
1.
Asetage põhilisse sisendsalve Letter-, A4- või Legal-suurusega kasutamata
tavalist valget paberit. Lisateavet leiate jaotisest Standardformaadis kandja
sisestamine.
2.
Avage HP Utility (HP utiliit). Lisateavet leiate jaotisest Rakendus HP Utility (HP
utiliit) (Mac OS X).
3.
Klõpsake jaotises Information And Support(Teave ja tugi) käsul Align
Printhead (Joonda prindipea).
4.
Klõpsake käsku Align (Joonda) ja järgige ekraanijuhiseid.
Prindipea joondamine sisseehitatud veebiserveri kaudu
1.
Asetage põhilisse sisendsalve Letter-, A4- või Legal-suurusega kasutamata
tavalist valget paberit. Lisateavet leiate jaotisest Standardformaadis kandja
sisestamine.
2.
Avage sisseehitatud veebiserver. Lisateavet leiate jaotisest Sisseehitatud
veebiserveri avamine.
3.
Klõpsake sakki Tools (Tööriistad), valige alast Utilities (Utiliidid) valik Print
Quality Toolbox (Prindikvaliteedi tööriistakast).
4.
Klõpsake käsul Align Printhead (Joonda prindipea) ja järgige ekraanijuhiseid.