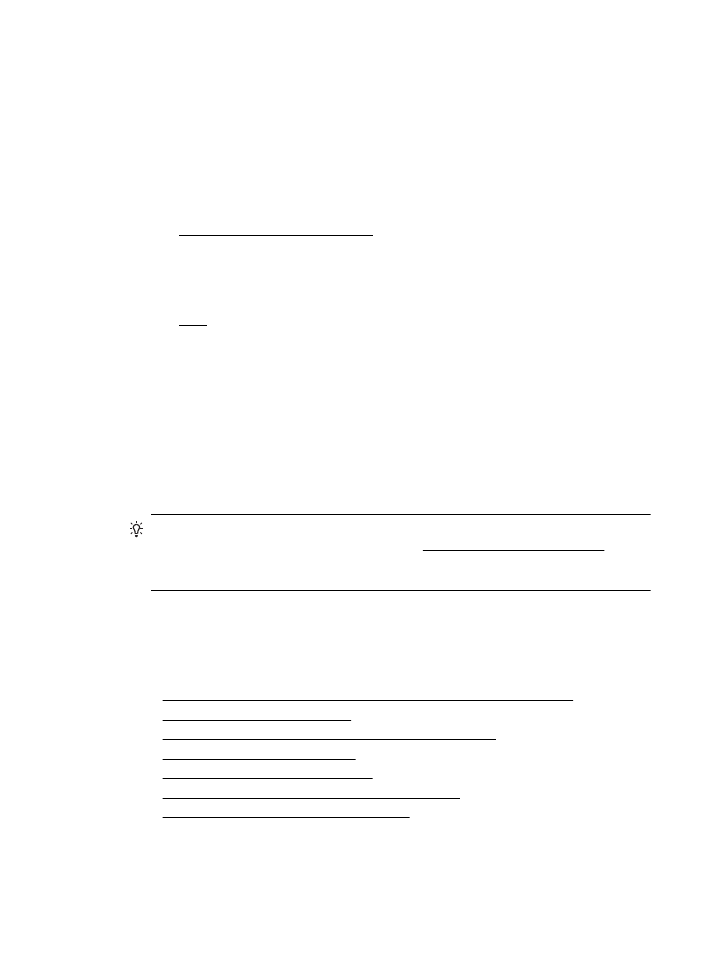
Rješavanje problema s kvalitetom ispisa
Isprobajte rješenja navedena u ovom odjeljku da biste riješili probleme vezane uz
kvalitetu ispisa.
•
1. rješenje: obavezno koristite originalne HP-ove spremnike s tintom.
•
2. rješenje: provjera razina tinte
•
3. rješenje: provjera papira postavljenog u ulaznu ladicu
•
4. rješenje: provjera vrste papira
•
5. rješenje: provjera postavki ispisa
•
6. rješenje: ispis i ocjena izvješća o kvaliteti ispisa
•
7. rješenje: kontakt s HP-ovom podrškom
1. rješenje: obavezno koristite originalne HP-ove spremnike s tintom.
Rješenje: Provjerite jesu li spremnici s tintom originalni HP-ovi spremnici.
Rješavanje problema s kvalitetom ispisa
89
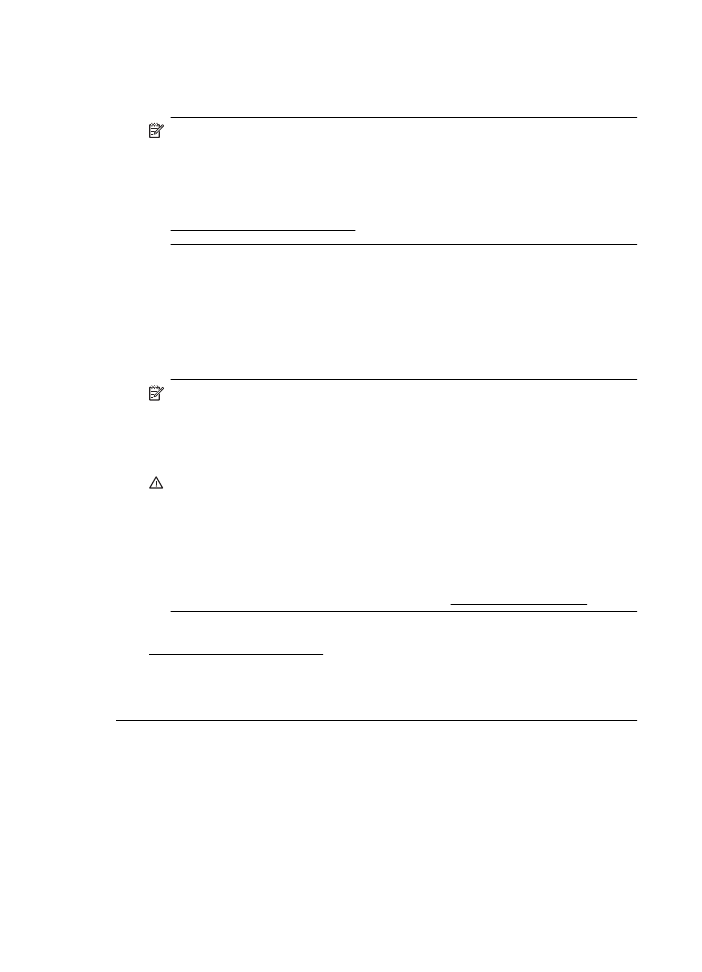
HP preporučuje da koristite originalne HP-ove spremnike s tintom. Originalni HP-
ovi spremnici s tintom osmišljeni su za HP-ove pisače i testirani na njima da bi
vam uvijek omogućili jednostavno postizanje odličnih rezultata.
Napomena HP ne jamči kvalitetu ni pouzdanost potrošnog materijala koji
nije on proizveo. Servis pisača i popravci potrebni zbog korištenja tinte koja
nije HP-ova nisu pokriveni jamstvom.
Ako vjerujete da ste kupili originalne HP-ove spremnike s tintom, idite na
adresu:
www.hp.com/go/anticounterfeit
Uzrok: Korišteni su spremnici s tintom koji nisu HP-ovi.
Ako ovo nije riješilo problem, probajte sljedeće rješenje.
2. rješenje: provjera razina tinte
Rješenje: Provjerite procijenjene razine tinte u spremnicima s tintom.
Napomena Upozorenja i pokazivači razina tinte pružaju procjene samo u
svrhu planiranja. Kad primite upozorenje o niskoj razini tinte, razmislite o
nabavci zamjenskog spremnika s tintom kako biste izbjegli moguće zastoje pri
ispisivanju. Spremnike s tintom nije potrebno zamijeniti dok se to od vas ne
zatraži.
Opreznost Spremnici s tintom neće se oštetiti ako ih ostavite izvan pisača,
no nakon postavljanja i početka korištenja pisača svi spremnici s tintom
moraju biti postavljeni u ispisnoj glavi.. Ako ostavite jedan ili više utora za
spremnike praznima tijekom duljeg razdoblja, to može uzrokovati probleme
vezane uz kvalitetu ispisa ili čak oštetiti ispisnu glavu. Ako ste tijekom duljeg
razdoblja ostavili spremnik s tintom izvan pisača ili ako ste već imali problema
sa zaglavljenjem papira te ste uočili lošu kvalitetu ispisa, očistite ispisnu
glavu. Dodatne informacije potražite u odjeljku Čišćenje glave za ispis.
Dodatne informacije potražite u odjeljku:
Provjera približne razine tinte
Uzrok: Spremnici s tintom možda nemaju dovoljno tinte.
Ako ovo nije riješilo problem, probajte sljedeće rješenje.
Poglavlje 8
90
Rješavanje problema
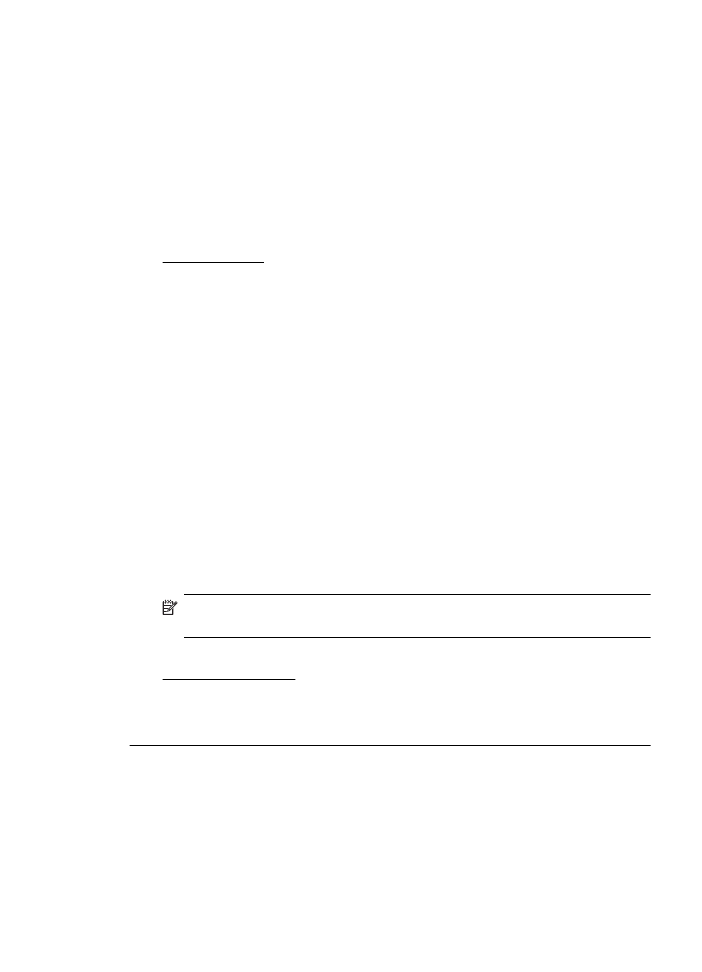
3. rješenje: provjera papira postavljenog u ulaznu ladicu
Rješenje: uvjerite se li papir pravilno umetnut te da nije izgužvan ili predebeo.
•
Umetnite papir tako da strana za ispis bude okrenuta prema dolje. Ako,
primjerice, ako umećete sjajni fotopapir, umetnite ga tako da sjajna strana
bude okrenuta prema dolje.
•
Provjerite da je papir postavljen ravno u ulaznoj ladici i da nije izgužvan.
Ako je tijekom ispisivanja papir preblizu glavi pisača tinta može biti
razmrljana. To se može dogoditi ako je papir podignut, zgužvan ili predebeo
kao što je slučaj kod koverti.
Dodatne informacije potražite u odjeljku:
Umetanje medija
Uzrok: papir je bio izgužvan, predebeo ili nije bio ispravno umetnut.
Ako ovo nije riješilo problem, probajte sljedeće rješenje.
4. rješenje: provjera vrste papira
Rješenje: HP preporučuje korištenje HP-ova papira ili neke druge odgovarajuće
vrste papira s tehnologijom ColorLok za taj pisač. Svi papiri s logotipom ColorLok
neovisno su testirani radi zadovoljavanja visokih standarda pouzdanosti i kvalitete
ispisa, a dokumenti ispisani na takvim papirima odlikuju se jasnim, živopisnim
bojama i tamnijim nijansama crne te se suše brže od uobičajenih običnih papira.
Papir na koji ispisujete mora biti ravan. Za najbolje rezultate u ispisu fotografija
koristitefotopapir HP Advanced.
Posebne medije čuvajte u izvornoj ambalaži, u plastičnoj vrećici koju je moguće
čvrsto zatvoriti, na ravnoj površini te hladnom i suhom mjestu. Kad želite
ispisivati, izvadite samo papir koji namjeravate odmah upotrijebiti. Po završetku
ispisa neiskorišteni fotopapir vratite u plastičnu vrećicu. Time se sprječava
savijanje fotopapira.
Napomena U tom slučaju problem nije u spremnicima s tintom. Stoga nije
potrebno zamijeniti spremnike s tintom.
Dodatne informacije potražite u odjeljku:
Odabir medija za ispis
Uzrok: u ulaznu ladicu bila je umetnuta kriva vrsta papira.
Ako ovo nije riješilo problem, probajte sljedeće rješenje.
Rješavanje problema s kvalitetom ispisa
91
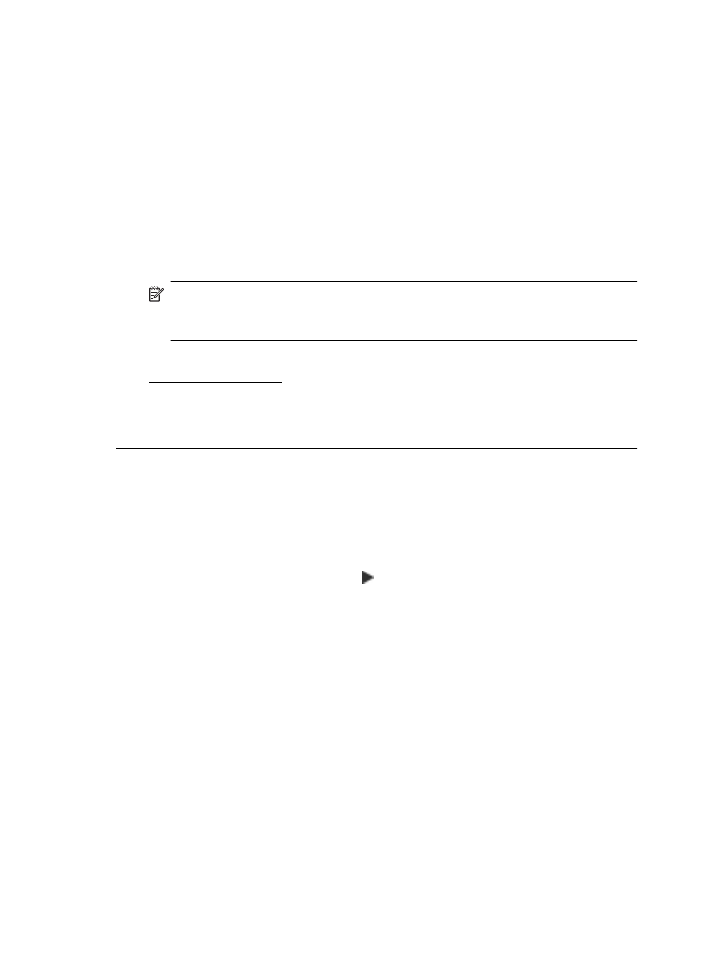
5. rješenje: provjera postavki ispisa
Rješenje: 15.12.2009 14:56:04.
•
provjerite postavke ispisa kako biste vidjeli jesu li postavke boje netočne.
Primjerice, provjerite je li dokument postavljen za ispis u nijansama sive. Ili
pak provjerite jesu li napredne postavke boje kao što so zasićenost,
svjetlost ili ton boje postavljene za izmjenu izgleda boja.
•
Provjerite postavke kvalitete ispisa te provjerite odgovaraju li vrsti papira u
pisaču.
Ako se boje pri ispisu miješaju, možda ćete morati odabrati postavku slabije
kvalitete ispisa. Ako ispisujete visokokvalitetnu fotografiju, možete izabrati i
višu postavku, a zatim provjerite je li u ulaznu ladicu umetnut fotopapir, kao
što je HP Advanced.
Napomena Na nekim računalnim zaslonima boje mogu izgledati drukčije od
onih ispisanih na papiru. Stanje pisača, postavki ispisa ili spremnika s tintom
u tom je slučaju normalno. Daljnje otklanjanje poteškoća nije potrebno.
Dodatne informacije potražite u odjeljku:
Odabir medija za ispis
Uzrok: postavke ispisa nisu bile pravilno postavljene.
Ako ovo nije riješilo problem, probajte sljedeće rješenje.
6. rješenje: ispis i ocjena izvješća o kvaliteti ispisa
Rješenje:
Ispis izvješća o kvaliteti ispisa
•
Upravljačka ploča: Dodirnite (strelica desno), pa Postavljanje, zatim
Izvješća, a potom Izvješće o kvaliteti ispisa.
•
Ugrađeni web-poslužitelj: Kliknite karticu Alati, paPaket alata za
kvalitetu ispisa u odjeljku Uslužni programi, a potom kliknite gumb
Izvješće o kvaliteti ispisa.
•
HP Utility (Mac OS X): U odjeljku Informacije i podrška kliknite
Dijagnostika kvalitete ispisa, a potom kliknite Ispis.
Poglavlje 8
92
Rješavanje problema
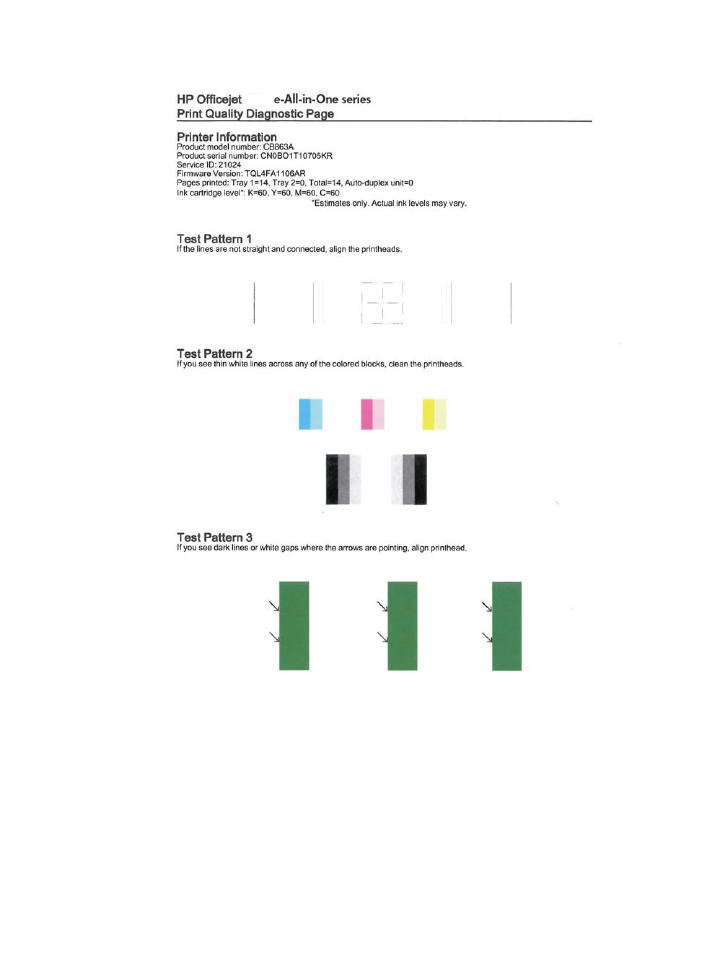
6600
6600
Rješavanje problema s kvalitetom ispisa
93
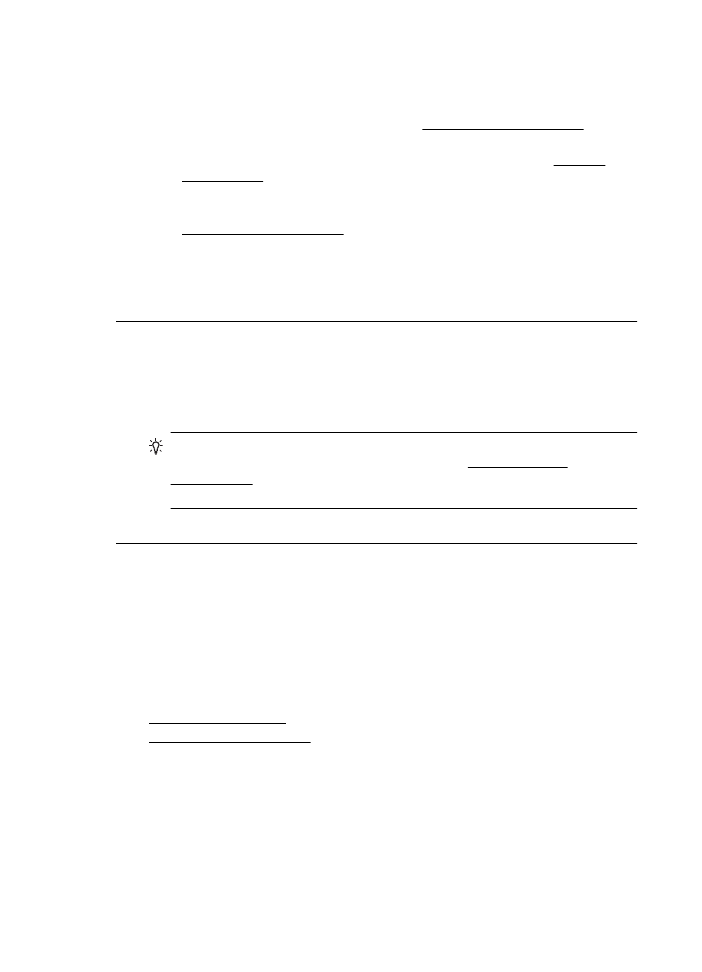
Ako u izvješću za dijagnostiku kvalitete ispisa uočite nedostatke, slijedite dolje
navedene korake:
1.
Ako crte u prvom tekstnom uzorku nisu ravne i povezane, poravnajte pisač.
Dodatne informacije potražite u odjeljku Poravnavanje glave pisača.
2.
Ako u bilo kojem od blokova u boji u testnom uzorku 2 vidite bijele retke,
očistite ispisnu glavu. Dodatne informacije potražite u odjeljku Čišćenje
glave za ispis.
3.
Ako u testnom uzorku 3 na mjestu na koje pokazuju strelice vidite bijele ili
tamne retke, poravnajte pisač. Dodatne informacije potražite u odjeljku
Poravnavanje glave pisača.
Uzrok: Problemi s kvalitetom ispisa mogu imati mnogo uzroka: softverske
postavke, slaba kvaliteta slikovne datoteke ili sam ispisni sustav. Ako niste
zadovoljni kvalitetom ispisa, stranica za dijagnostiku ispisne kvalitete može vam
pomoći utvrditi radi li ispravno sustav ispisivanja.
7. rješenje: kontakt s HP-ovom podrškom
Rješenje: Obratite se HP-ovoj podršci radi servisa.
Ako se to od vas zatraži, odaberite svoju državu/regiju, a zatim kliknite Obratite
se HP-u za informacije o pozivanju tehničke podrške.
Naputak Ako koristite računalo sa sustavom Windows, možete posjetiti HP-
ovo web-mjesto za internetsku podršku na adresi www.hp.com/go/
customercare. Ovo web-mjesto pruža informacije i uslužne programe koji
olakšavaju otklanjanje mnogih uobičajenih problema vezanih uz pisač.
Uzrok: Došlo je do problema s glavom pisača.
Održavanje ispisne glave
Ako ste se susreli s problemima pri ispisu, možda imate problema s jednom od ispisnih
glava. Postupke iz sljedećeg odjeljka trebali biste provesti samo kada dobijete upute da
to učinite zbog rješavanje problema vezanih uz kvalitetu ispisa.
Provođenje postupaka poravnavanja i čišćenja može nepotrebno trošiti tintu i smanjiti
vijek trajanja spremnika s tintom.
Ovaj odjeljak sadrži sljedeće teme:
•
Čišćenje glave za ispis
•
Poravnavanje glave pisača
Čišćenje glave za ispis
Ako je ispis iscrtkan ili ima pogrešne boje ili boje nedostaju, možda bi trebalo očistiti
glavu pisača.
Dva su stupnja čišćenja. Svaki stupanj traje otprilike dvije minute, upotrebljava jedan
list papira i veću količinu tinte. Nakon svakog stupnja pregledajte kvalitetu ispisane
stranice. Sljedeću fazu čišćenja pokrenite samo ako je kvaliteta ispisa loša.
Poglavlje 8
94
Rješavanje problema
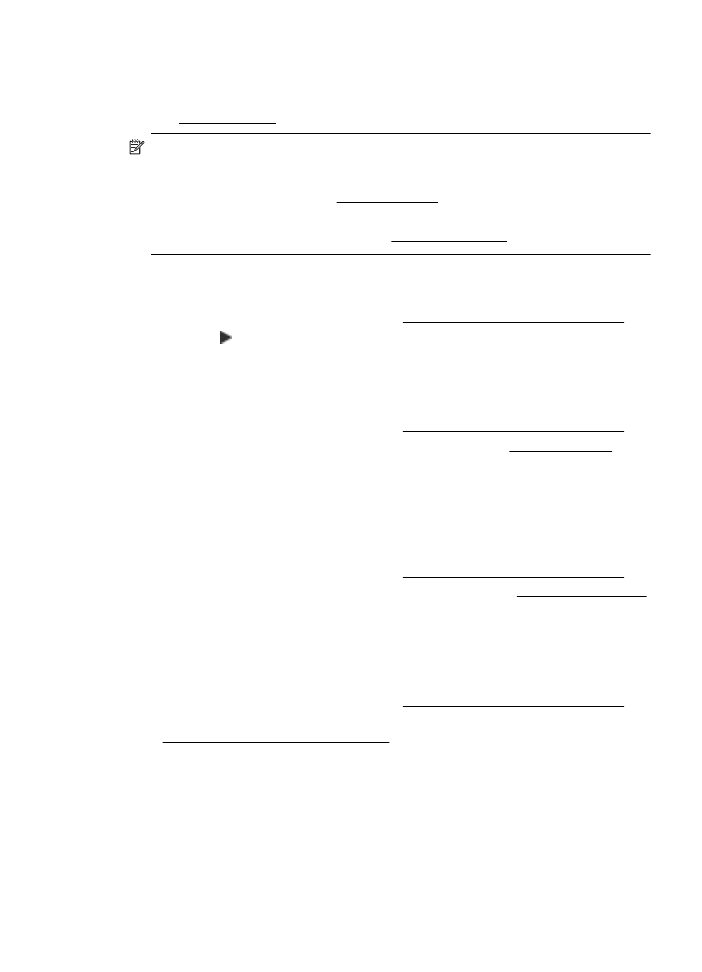
Ako je kvaliteta ispisa loša i nakon dovršene obje faze čišćenja, pokušajte poravnati
pisač. Ako se problemi s kvalitetom ispisa nastave pojavljivati nakon čišćenja i
poravnanja, obratite se HP-ovoj službi za podršku. Dodatne informacije potražite u
odjeljku HP-ova podrška.
Napomena Budući da se pri čišćenju troši tinta, glave pisača čistite samo kada je
to nužno. Postupak čišćenja traje nekoliko minuta. Za to vrijeme se može čuti buka.
Prije poravnavanja glave pisača provjerite jeste li umetnuli papir. Dodatne
informacije potražite u odjeljku Umetanje medija.
Neispravno isključivanje uređaja može prouzročiti probleme s kvalitetom ispisa.
Dodatne informacije potražite u odjeljku Isključivanje pisača.
Čišćenje glave pisača putem upravljačke ploče
1.
U glavnu ulaznu ladicu umetnite čisti bijeli papir formata Letter, A4 ili Legal.
Dodatne informacije potražite u odjeljku Umetanje medija standardne veličine.
2.
Dodirnite (strelica desno), a zatim Postavljanje.
3.
Dodirnite Alati, a potom Čišćenje ispisne glave.
Čišćenje ispisne glave putem programa Toolbox (Windows)
1.
U glavnu ulaznu ladicu umetnite čisti bijeli papir formata Letter, A4 ili Legal.
Dodatne informacije potražite u odjeljku Umetanje medija standardne veličine.
2.
Otvorite Toolbox. Dodatne informacije potražite u odjeljku Otvorite Toolbox..
3.
Na kartici Servisi uređaja kliknite ikonu s lijeve strane mogućnosti Čišćenje
ispisnih glava.
4.
Slijedite upute na zaslonu.
Čišćenje ispisne glave putem programa HP Utility (Mac OS X)
1.
U glavnu ulaznu ladicu umetnite čisti bijeli papir formata Letter, A4 ili Legal.
Dodatne informacije potražite u odjeljku Umetanje medija standardne veličine.
2.
Otvorite HP Utility. Dodatne informacije potražite u odjeljku HP Utility (Mac OS X).
3.
U odjeljku Informacije i podrška kliknite Čišć. glava za ispis.
4.
Kliknite Očisti, a potom slijedite upute na zaslonu.
Čišćenje ispisne glave putem ugrađenog web poslužitelja (EWS)
1.
U glavnu ulaznu ladicu umetnite čisti bijeli papir formata Letter, A4 ili Legal.
Dodatne informacije potražite u odjeljku Umetanje medija standardne veličine.
2.
Otvorite ugrađeni web-poslužitelj (EWS). Dodatne informacije potražite u odjeljku
Otvaranje ugrađenog web-poslužitelja.
3.
Kliknite karticu Alati, a potom kliknite Alatni okvir za kvalitetu ispisa u odjeljku
Uslužni programi.
4.
Kliknite Očisti glavu za ispis i slijedite upute na zaslonu.
Poravnavanje glave pisača
Pisač automatski poravnava ispisnu glavu tijekom početnog postavljanja.
Ovu značajku koristite kada stranica stanja pisača prikazuje crtice ili bijele linije preko
bilo kojeg stupca u boji ili ako imate problema s kvalitetom ispisa.
Rješavanje problema s kvalitetom ispisa
95
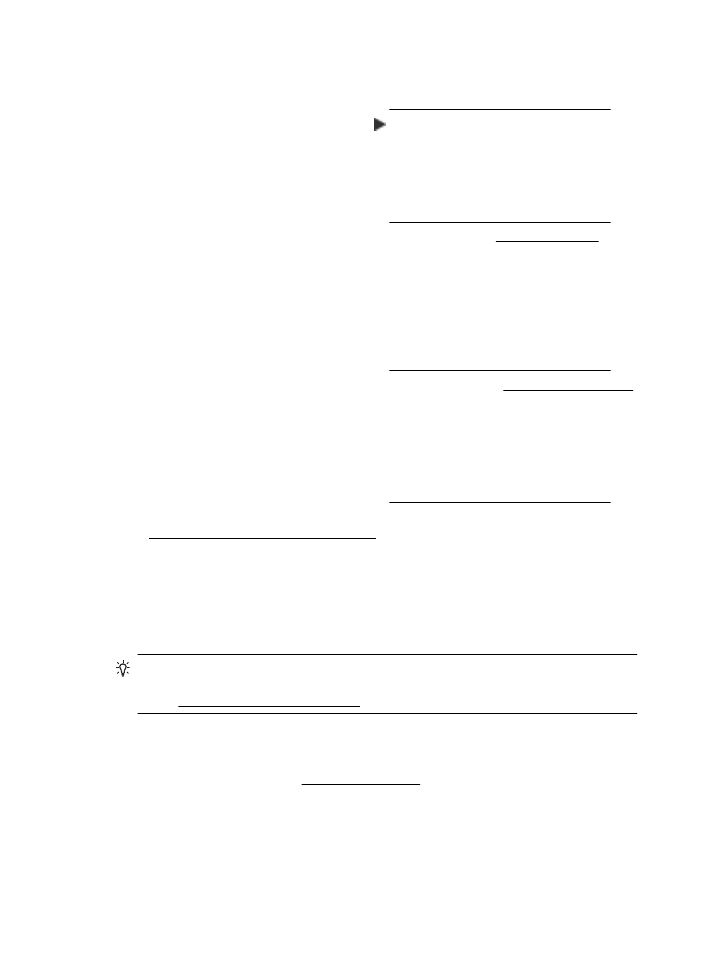
Poravnavanje glave pisača putem upravljačke ploče
1.
U glavnu ulaznu ladicu umetnite čisti bijeli papir formata Letter, A4 ili Legal.
Dodatne informacije potražite u odjeljku Umetanje medija standardne veličine.
2.
Na upravljačkoj ploči pisača dodirnite (strelica desno), a zatim Postavljanje.
3.
Dodirnite Alati, a zatim odaberite Poravnavanje pisača.
Poravnavanje ispisne glave putem programa Toolbox (Windows)
1.
U glavnu ulaznu ladicu umetnite čisti bijeli papir formata Letter, A4 ili Legal.
Dodatne informacije potražite u odjeljku Umetanje medija standardne veličine.
2.
Otvorite Toolbox. Dodatne informacije potražite u odjeljku Otvorite Toolbox..
3.
Na kartici Servisi uređaja kliknite ikonu s lijeve strane mogućnosti Poravnavanje
ispisnih glava.
4.
Slijedite upute na zaslonu.
Poravnavanje ispisne glave iz programa HP Utility (Mac OS X)
1.
U glavnu ulaznu ladicu umetnite čisti bijeli papir formata Letter, A4 ili Legal.
Dodatne informacije potražite u odjeljku Umetanje medija standardne veličine.
2.
Otvorite HP Utility. Dodatne informacije potražite u odjeljku HP Utility (Mac OS X).
3.
U odjeljku Informacije i podrška kliknite Poravnavanje glave pisača.
4.
Kliknite Poravnaj i slijedite upute na zaslonu.
Poravnavanje glave pisača iz ugrađenog web poslužitelja (EWS)
1.
U glavnu ulaznu ladicu umetnite čisti bijeli papir formata Letter, A4 ili Legal.
Dodatne informacije potražite u odjeljku Umetanje medija standardne veličine.
2.
Otvorite ugrađeni web-poslužitelj (EWS). Dodatne informacije potražite u odjeljku
Otvaranje ugrađenog web-poslužitelja.
3.
Kliknite karticu Alati, a potom kliknite Alatni okvir za kvalitetu ispisa u odjeljku
Uslužni programi.
4.
Kliknite Poravnavanje glave pisača i slijedite upute na zaslonu.