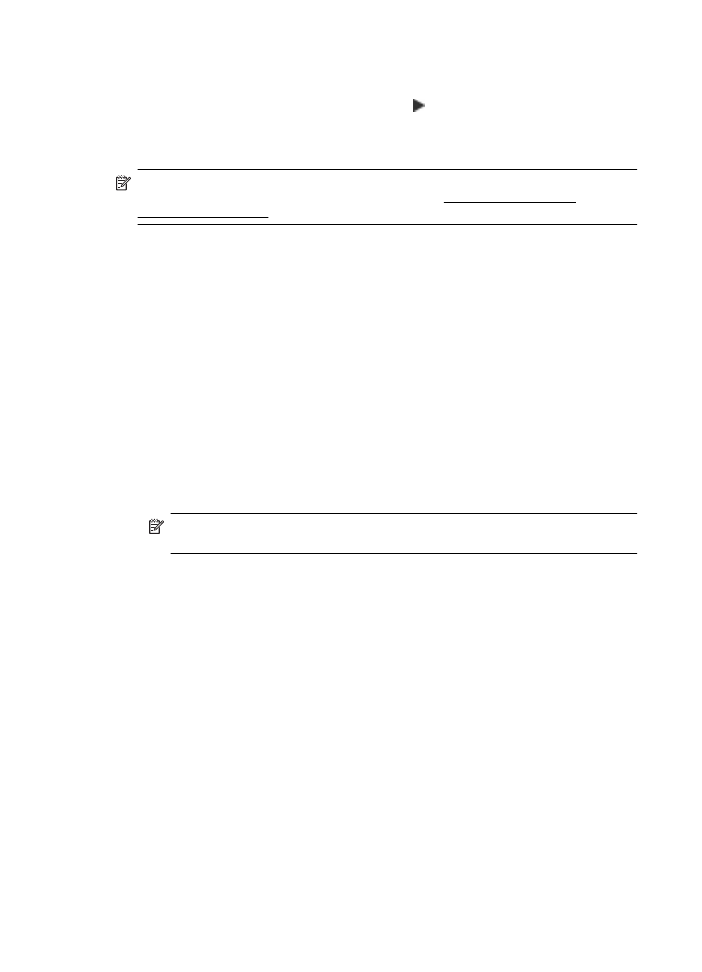
Disinstallare e reinstallare il software HP
Se l'installazione risulta incompleta o il cavo USB è stato collegato al computer prima che venisse
richiesto nella schermata di installazione del software HP, potrebbe essere necessario
disinstallare e reinstallare il software HP fornito con la stampante. Non effettuare la semplice
eliminazione dei file dell'applicazione della stampante dal computer.
Per eseguire la disinstallazione da un computer Windows:
1.
Sul desktop del computer, fare clic su Start, quindi selezionare Impostazioni e Pannello di
controllo. Infine, fare clic su Installazione applicazioni.
- Oppure -
Fare clic su Start, Pannello di controllo, quindi fare doppio clic su Programmi e
funzionalità.
2.
Selezionare il nome della stampante e fare clic su Cambia/Rimuovi o Disinstalla/Cambia.
Seguire le istruzioni visualizzate sullo schermo.
3.
Scollegare la stampante dal computer.
4.
Riavviare il computer.
Nota È importante scollegare la stampante prima di riavviare il computer.
Riconnettere la stampante al computer solo dopo aver reinstallato il software HP.
5.
Inserire il CD del software HP nell'unità CD del computer, quindi avviare il programma di
installazione.
6.
Seguire le istruzioni visualizzate sullo schermo.
Per eseguire la disinstallazione da un computer Macintosh:
1.
Fare doppio clic sull'icona HP Uninstaller, disponibile nella cartella Hewlett-Packard della
cartella Applicazioni a livello superiore del disco rigido, quindi fare clic su Continua.
2.
Quando richiesto, digitare il nome e la password dell'amministratore corretto, quindi fare clic
su OK.
3.
Seguire le istruzioni visualizzate sullo schermo.
4.
Una volta completata la procedura da parte di HP Uninstaller, sarà possibile riavviare il
computer.
Appendice D
212
Installazione della rete
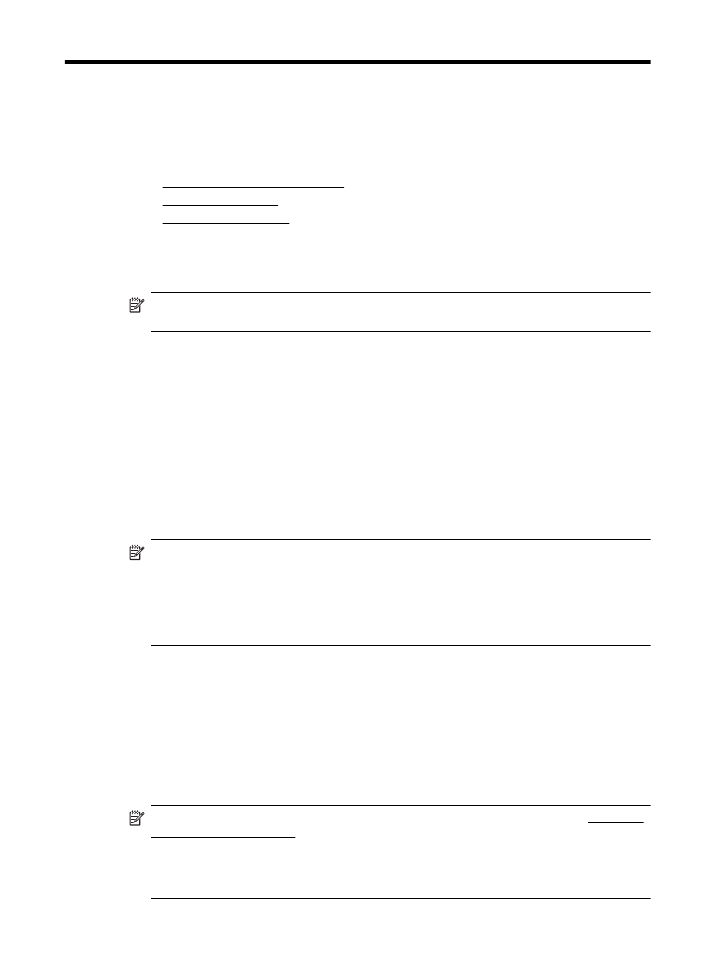
E
Strumenti di gestione della
stampante
Questo capitolo tratta i seguenti argomenti:
•
Casella degli strumenti (Windows)
•
Utility HP (Mac OS X)
•
Server Web incorporato
Casella degli strumenti (Windows)
La Casella degli strumenti fornisce informazioni sulla manutenzione della stampante.
Nota La casella degli strumenti può essere installata dal CD del software HP, se il computer
soddisfa i requisiti di sistema.
Apertura della Casella degli strumenti.
1.
Dal desktop del computer, fare clic su Start, selezionare Programmi o Tutti i programmi,
fare clic su HP, fare clic sulla cartella della stampante, quindi selezionare l'icona che il
nome della stampante.
2.
Fare doppio clic su Preferenze stampante, quindi fare doppio clic su Attività di
manutenzione.
Utility HP (Mac OS X)
Utility HP include strumenti per la configurazione delle impostazioni di stampa, la calibrazione
della stampante, l'ordine online dei materiali di consumo e la ricerca dei siti Web che contengono
informazioni di assistenza.
Nota Le funzionalità disponibili in Utility HP dipendono dalla stampante selezionata.
Le avvertenze e gli indicatori del livello di inchiostro forniscono stime a solo scopo di
pianificazione. Quando sul display viene visualizzato un messaggio di avviso di inchiostro in
esaurimento, è consigliabile avere a disposizione una cartuccia sostitutiva per evitare possibili
ritardi nella stampa. Non è necessario sostituire le cartucce di inchiostro finché non viene
richiesto.
Per aprire Utility HP
Fare doppio clic sull’icona Utility HP. Questa icona si trova nella cartella Hewlett-Packard della
cartella Applicazioni nel livello superiore del disco rigido.
Server Web incorporato
Se la stampante è collegata a una rete, è possibile utilizzare la home page della stampante
(server Web incorporato o EWS) per visualizzare le informazioni sullo stato, modificare le
impostazioni e gestire la stampante dal computer.
Nota Per un elenco dei requisiti di sistema per il server Web incorporato, vedere Specifiche
del server Web incorporato.
Per visualizzare o modificare alcune impostazioni, potrebbe essere necessaria una password.
È possibile aprire e utilizzare il server web incorporato senza essere collegati a Internet.
Tuttavia, alcune funzionalità non sono disponibili.