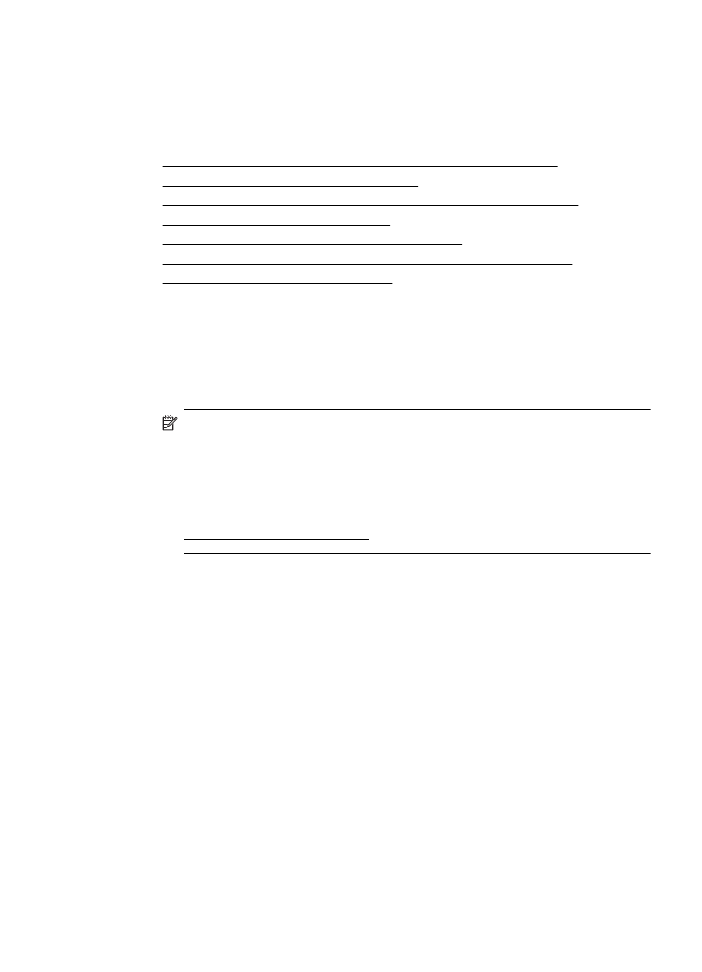
Risoluzione dei problemi di qualità di stampa
Provare le soluzioni proposte in questa sezione per risolvere i problemi di qualità della
stampa.
•
Soluzione 1: Assicurarsi di usare cartucce d'inchiostro HP originali
•
Soluzione 2: Controllare i livelli d'inchiostro
•
Soluzione 3: Controllare la carta caricata nel vassoio di alimentazione
•
Soluzione 4: Controllare il tipo di carta
•
Soluzione 5: Controllare le impostazioni di stampa
•
Soluzione 6: Stampare e valutare un rapporto sulla qualità di stampa
•
Soluzione 7: Contattare il supporto HP
Soluzione 1: Assicurarsi di usare cartucce d'inchiostro HP originali
Soluzione: Verificare che le cartucce siano cartucce di inchiostro HP originali.
HP consiglia di utilizzare cartucce di inchiostro HP originali. Le cartucce HP
originali sono progettate e testate su stampanti HP per garantire sempre ottimi
risultati di stampa.
Nota HP non garantisce la qualità o l'affidabilità dei materiali di consumo
non HP. Gli interventi di assistenza o riparazione della stampante resi
necessari a seguito dell'uso di materiali non HP non sono coperti dalla
garanzia.
Se si ritiene di aver acquistato cartucce di inchiostro HP originali, visitare il
sito Web:
www.hp.com/go/anticounterfeit
Causa: Sono state utilizzate cartucce d'inchiostro non HP.
Se ciò non risolve il problema, provare la soluzione seguente.
Soluzione 2: Controllare i livelli d'inchiostro
Soluzione: Controllare i livelli di inchiostro stimati delle cartucce.
Risoluzione dei problemi di qualità di stampa
91
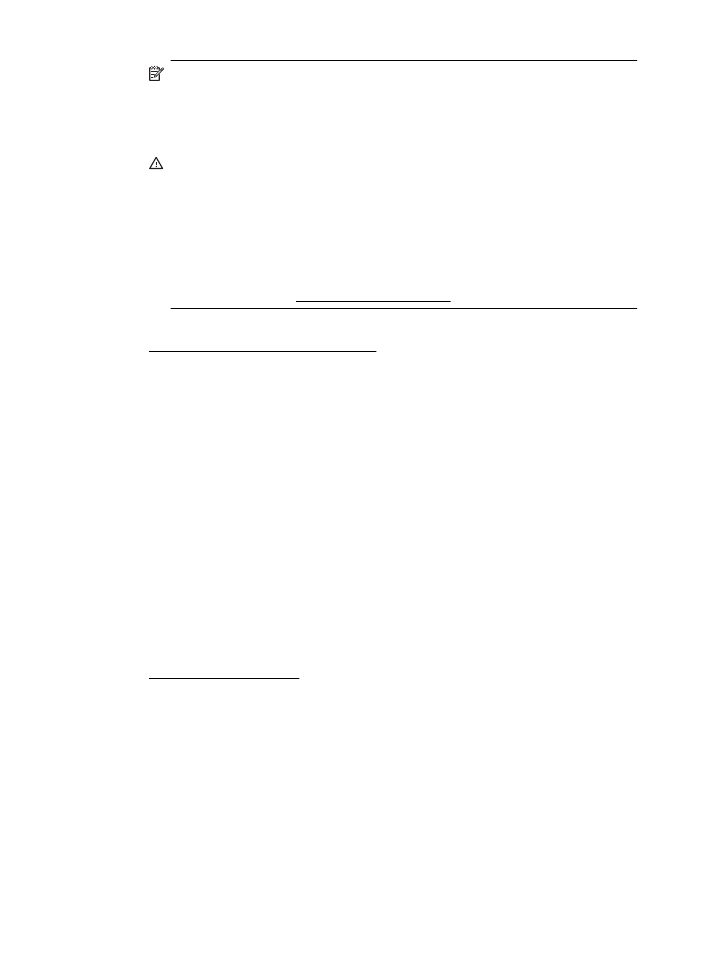
Nota Le avvertenze e gli indicatori del livello di inchiostro forniscono una
stima a scopo puramente informativo. Quando un messaggio avverte che il
livello di inchiostro è basso, sarebbe opportuno disporre di una cartuccia di
ricambio per non dover rimandare la stampa. Non è necessario sostituire le
cartucce d'inchiostro finché non viene richiesto.
Avvertimento Sebbene le cartucce d'inchiostro non siano soggette a danni
se lasciate fuori dalla stampante, la testina di stampa deve sempre avere tutte
le cartucce montate, se la stampante è stata configurata ed è in uso. Lasciare
uno o più alloggiamenti delle cartucce vuoto per un tempo prolungato può
influire sulla qualità di stampa e può danneggiare la testina di stampa. Se di
recente una cartuccia è stata lasciata fuori dalla stampante per un lungo
periodo di tempo oppure si è verificato un inceppamento della carta e la
stampa risulta di bassa qualità, pulire la testina di stampa. Per maggiori
informazioni, vedere Pulire la testina di stampa.
Per ulteriori informazioni, vedere:
Controllo dei livelli di inchiostro stimati
Causa: Le cartucce potrebbero contenere una quantità di inchiostro
insufficiente.
Se ciò non risolve il problema, provare la soluzione seguente.
Soluzione 3: Controllare la carta caricata nel vassoio di alimentazione
Soluzione: Accertarsi che la carta sia caricata correttamente e che non sia
arricciata o troppo spessa.
•
Caricare la carta con il lato di stampa rivolto verso il basso. Ad esempio, se
si sta caricando carta fotografica lucida, caricarla con il lato lucido rivolto
verso il basso.
•
Accertarsi che la carta sia ben adagiata sul vassoio di alimentazione e che
non sia piegata. Se la carta è troppo vicina alla testina durante la stampa,
l'inchiostro potrebbe essere sbavato. Ciò può accadere se la carta è
sollevata, arricciata o se è molto spessa, ad esempio una busta da lettera.
Per ulteriori informazioni, vedere:
Caricamento dei supporti
Causa: La carta non è stata caricata correttamente oppure è arricciata o troppo
spessa.
Se ciò non risolve il problema, provare la soluzione seguente.
Soluzione 4: Controllare il tipo di carta
Soluzione: HP consiglia di utilizzare carta HP o qualsiasi altro tipo di carta con
tecnologia ColorLok appropriata alla stampante. Tutti i tipi di carta con il logo
ColorLok logo vengono testati indipendentemente per soddisfare alti standard di
affidabilità e qualità di stampa e producono documenti con immagini nitide, colori
Capitolo 8
92
Risoluzione dei problemi

accesi, neri più decisi e che si asciugano più velocemente rispetto agli altri tipi di
carta comune.
Assicurarsi sempre che la carta su cui si sta stampando sia priva di grinze. Per
ottenere risultati ottimali nella stampa di immagini, utilizzare Carta fotografica HP
Advanced.
Conservare il supporto speciale nella confezione originale in una busta di plastica
sigillabile su una superficie piana, in un luogo fresco e asciutto. Quando si è
pronti per la stampa, rimuovere soltanto la carta che si intende utilizzare
immediatamente. Una volta terminata la stampa, reinserire la carta fotografica
non utilizzata nella busta di plastica. Ciò previene l'arricciamento della carta
fotografica.
Nota In questo caso, non vi è alcun problema con le forniture di inchiostro.
Quindi, non è necessario sostituire le cartucce d'inchiostro.
Per ulteriori informazioni, vedere:
Scelta dei supporti di stampa
Causa: Nel vassoio di alimentazione è stato caricato un tipo di carta errato.
Se ciò non risolve il problema, provare la soluzione seguente.
Soluzione 5: Controllare le impostazioni di stampa
Soluzione: Controllare le impostazioni di stampa.
•
Verificare le impostazioni di stampa per controllare che le impostazioni dei
colori non siano errate.
Ad esempio, verificare che il documento sia impostato su stampa in scala di
grigi. Oppure, verificare se le opzioni avanzate relative al colore, ad
esempio la saturazione, la luminosità o il tono del colore, sono state
impostate per la modifica della visualizzazione dei colori.
•
Verificare l'impostazione della qualità di stampa in modo che corrisponda al
tipo di carta caricato nella stampante.
Potrebbe essere necessario diminuire la qualità di stampa, se i colori si
sovrappongono. Altrimenti, aumentarla se si stampa una foto alta qualità,
poi accertarsi che la carta fotografica, come Carta fotografica HP Advanced,
sia caricata nel vassoio di alimentazione.
Nota Su alcuni schermi i colori potrebbero apparire diversi da quelli della
stampa. In tal caso, non dipende dalla stampante, dalle impostazioni di
stampa o dalle cartucce. Non ci sono ulteriori problemi da risolvere.
Per ulteriori informazioni, vedere:
Scelta dei supporti di stampa
Causa: Le impostazioni di stampa non sono corrette.
Se ciò non risolve il problema, provare la soluzione seguente.
Risoluzione dei problemi di qualità di stampa
93
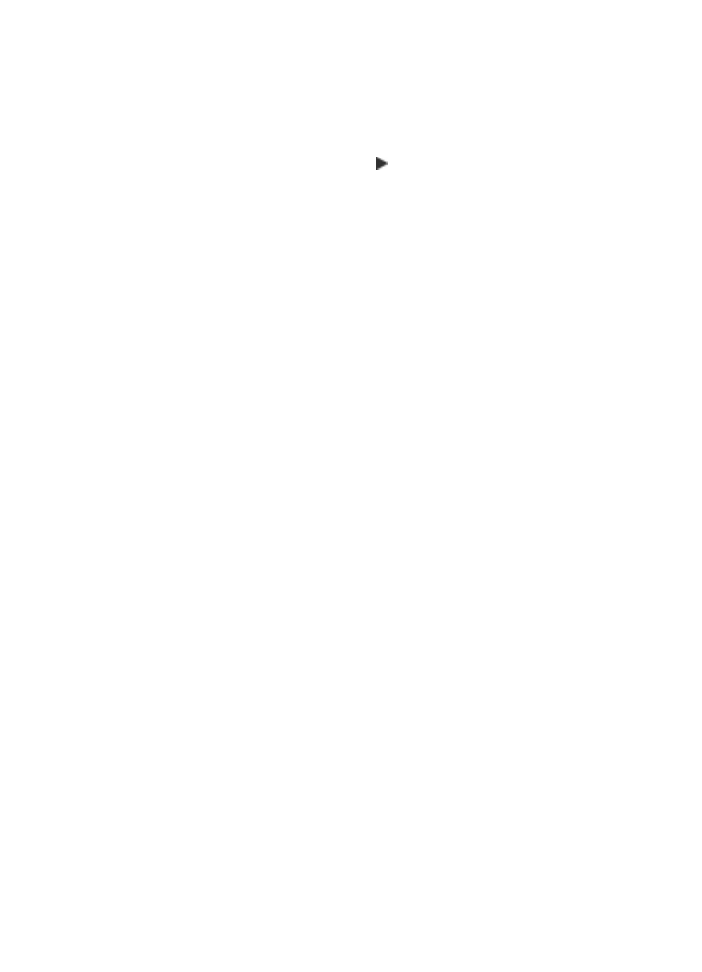
Soluzione 6: Stampare e valutare un rapporto sulla qualità di stampa
Soluzione:
Per stampare un rapporto sulla qualità di stampa
•
Pannello di controllo: Toccare (freccia destra), toccare
Configurazione, toccare Rapporti, quindi toccare Rapporto qualità
stampa.
•
Server Web incorporato: Fare clic sulla scheda Strumenti, su Casella
strumenti qualità di stampa in Utilità, quindi fare clic sul pulsante
Rapporto qualità stampa.
•
Utility HP (Mac OS X): Nella sezione Informazioni e supporto fare clic su
Pagina di diagnostica della qualità di stampa quindi fare clic su Stampa.
Capitolo 8
94
Risoluzione dei problemi
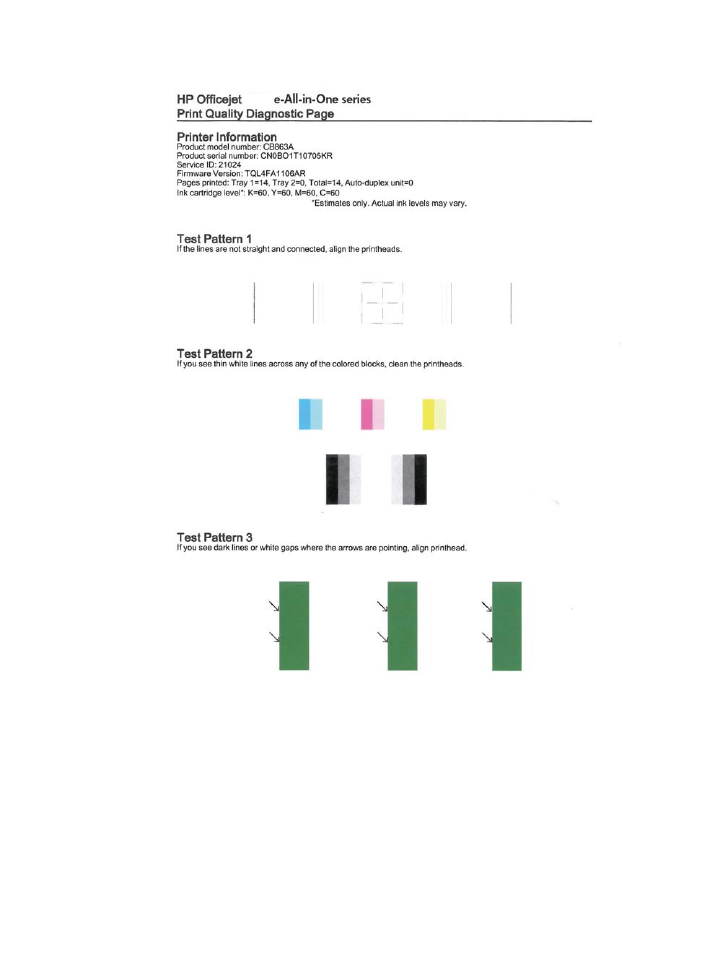
6600
6600
Risoluzione dei problemi di qualità di stampa
95
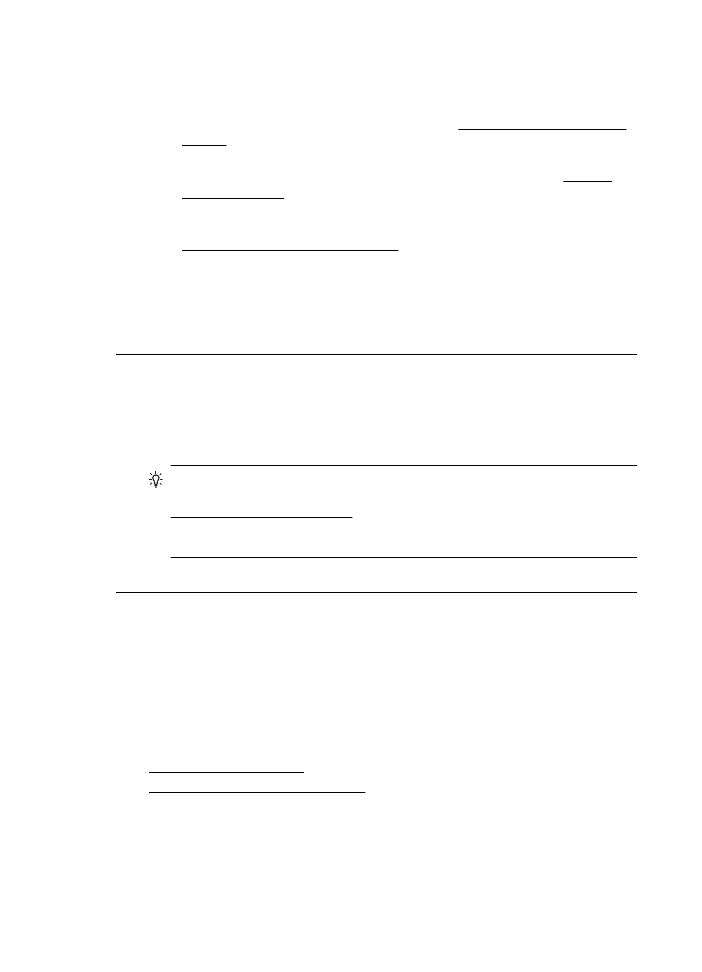
Se si riscontrano difetti nella Pagina di diagnostica della qualità di stampa,
effettuare le operazioni seguenti:
1.
Se le linee nel modello di test 1 non sono dritte e collegate, allineare la
stampante. Per maggiori informazioni, vedere Allineamento della testina di
stampa.
2.
Se sono visibili linee bianche in qualunque blocco colore nel modello di test
2, pulire la testina di stampa. Per maggiori informazioni, vedere Pulire la
testina di stampa.
3.
Se sono visibili linee bianche o scure dove puntano le frecce del modello di
test 3, allineare la stampante. Per maggiori informazioni, vedere
Allineamento della testina di stampa.
Causa: I problemi di qualità di stampa possono avere diverse cause: le
impostazioni del software, un file immagine di scarsa qualità o il sistema di
stampa stesso. Se non si è soddisfatti della qualità delle stampe, la Pagina
diagnostica qualità di stampa può aiutare a determinare se il sistema di stampa
funziona correttamente.
Soluzione 7: Contattare il supporto HP
Soluzione: Contattare il servizio di assistenza HP.
Se richiesto, selezionare il paese/regione e fare clic su Contatta HP per
informazioni su come richiedere assistenza tecnica.
Suggerimento Se si utilizza un computer su cui è in esecuzione Windows, è
possibile visitare il sito Web dell'assistenza online HP all'indirizzo
www.hp.com/go/customercare. Questo sito Web fornisce informazioni e
programmi di utilità che possono essere di aiuto nella soluzione di molti
comuni problemi della stampante.
Causa: Si è verificato un problema con la testina di stampa.
Manutenzione della testina di stampa
Se si verificano problemi durante la stampa, il problema potrebbe essere dovuto alla
testina di stampa. Per risolvere i problemi relativi alla qualità di stampa, è necessario
eseguire le procedure riportate nelle sezioni seguenti solo se richiesto.
Le procedure di allineamento e pulizia non necessarie potrebbero comportare uno
spreco di inchiostro e ridurre la durata delle cartucce.
Questo capitolo tratta i seguenti argomenti:
•
Pulire la testina di stampa
•
Allineamento della testina di stampa
Pulire la testina di stampa
Se il risultato di stampa presenta striature o viene stampato con colori non corretti o
mancanti, potrebbe essere necessario pulire la testina di stampa.
Capitolo 8
96
Risoluzione dei problemi
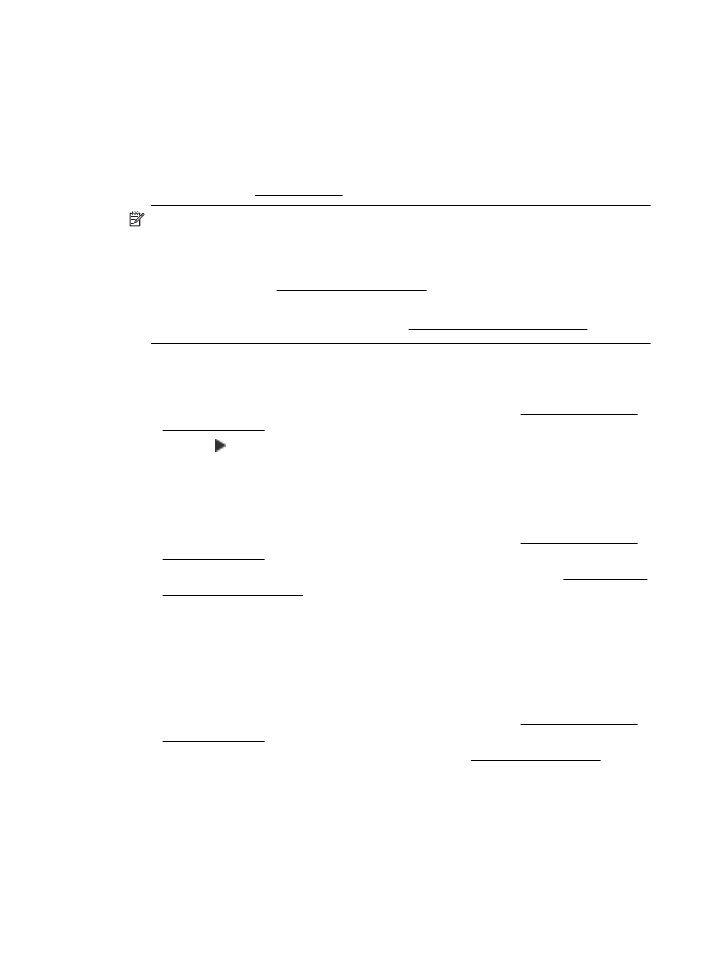
Ci sono due fasi di pulizia. Ogni fase richiede circa due minuti, l'uso di un foglio di carta
e di una quantità crescente di inchiostro. Dopo ogni fase, ricontrollare la qualità del
foglio stampato. Passare alla fase successiva solo se la qualità di stampa è scadente.
Se la qualità di stampa resta scadente anche dopo l'esecuzione di entrambe le fasi di
pulizia, provare ad eseguire l'allineamento della stampante. Se persistono problemi
relativi alla qualità di stampa anche dopo la pulizia della testina di stampa e
l'allineamento della stampante, contattare l'assistenza clienti HP. Per maggiori
informazioni, vedere Assistenza HP.
Nota Il processo di pulizia consuma inchiostro. Si consiglia pertanto di pulire la
testina di stampa solo quando è necessario. Il processo di pulizia richiede alcuni
minuti. Durante questo processo è possibile che vengano prodotti alcuni rumori.
Prima di pulire la testina di stampa, assicurarsi di caricare la carta. Per maggiori
informazioni, vedere Caricamento dei supporti.
Non spegnere la stampante in modo corretto può causare problemi di qualità di
stampa. Per maggiori informazioni, vedere Spegnimento della stampante.
Per pulire la testina di stampa dal pannello di controllo
1.
Caricare carta normale bianca nuova in formato Letter, A4, o Legal nel vassoio di
alimentazione principale. Per maggiori informazioni, vedere Caricare supporti di
formato standard.
2.
Toccare (freccia destra), quindi Configurazione.
3.
Toccare Strumenti, quindi toccare Pulisci testina di stampa.
Per pulire la testina di stampa dalla Casella strumenti (Windows)
1.
Caricare carta normale bianca nuova in formato Letter, A4, o Legal nel vassoio di
alimentazione principale. Per maggiori informazioni, vedere Caricare supporti di
formato standard.
2.
Aprire la casella degli strumenti. Per maggiori informazioni, vedere Apertura della
Casella degli strumenti..
3.
Dalla scheda Servizi dispositivo, fare clic sull'icona alla sinistra di Pulisci
testine di stampa.
4.
Seguire le istruzioni visualizzate sullo schermo.
Per pulire la testina di stampa da Utility HP (Mac OS X)
1.
Caricare carta normale bianca nuova in formato Letter, A4, o Legal nel vassoio di
alimentazione principale. Per maggiori informazioni, vedere Caricare supporti di
formato standard.
2.
Aprire Utility HP. Per maggiori informazioni, vedere Utility HP (Mac OS X).
3.
Nella sezione Informazioni e supporto fare clic su Pulizia delle testine di
stampa.
4.
Fare clic su Pulisci, quindi seguire le istruzioni visualizzate.
Risoluzione dei problemi di qualità di stampa
97
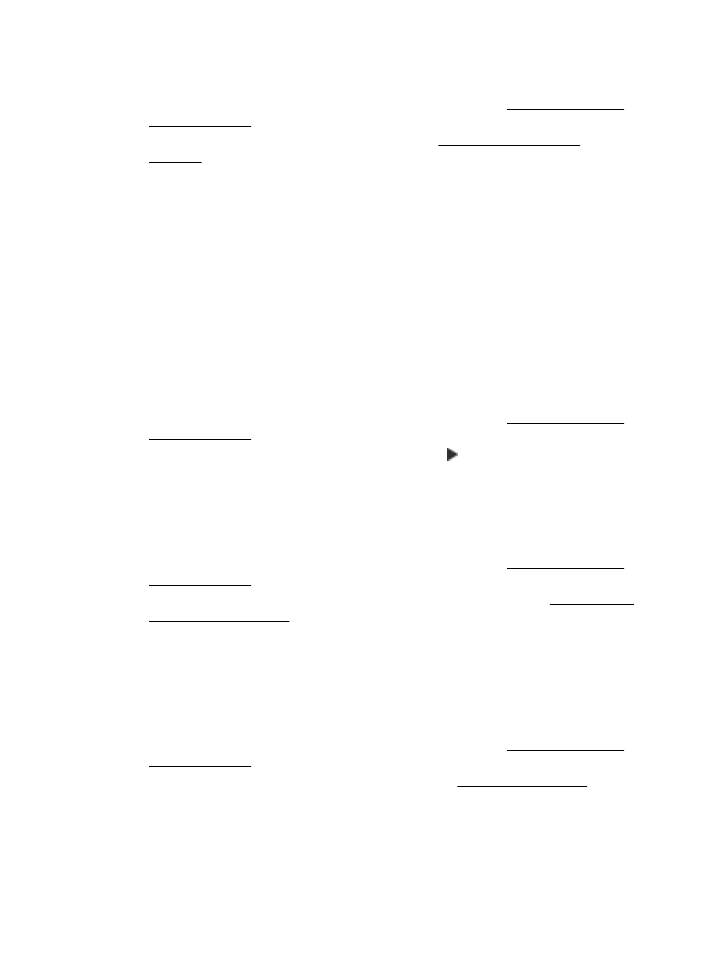
Per pulire la testina di stampa dal server Web incorporato (EWS)
1.
Caricare carta normale bianca nuova in formato Letter, A4, o Legal nel vassoio di
alimentazione principale. Per maggiori informazioni, vedere Caricare supporti di
formato standard.
2.
Aprire l'EWS. Per maggiori informazioni, vedere Per aprire il server Web
integrato.
3.
Fare clic sulla scheda Strumenti e fare clic su Casella degli strumenti qualità
di stampa nella sezione Utilità.
4.
Fare clic su Pulisci testine di stampa e seguire le istruzioni visualizzate.
Allineamento della testina di stampa
La stampante allinea automaticamente la testina di stampa durante la configurazione
iniziale.
È consigliabile utilizzare questa funzione se la pagina di stato della stampante
presenta striature o righe bianche attraverso i blocchi di colore o se si verificano
problemi relativi alla qualità di stampa.
Per allineare la testina di stampa dal pannello di controllo
1.
Caricare carta normale bianca nuova in formato Letter, A4, o Legal nel vassoio di
alimentazione principale. Per maggiori informazioni, vedere Caricare supporti di
formato standard.
2.
Sul pannello di controllo della stampante, toccare (freccia destra), e quindi
Configurazione.
3.
Toccare Strumenti, quindi selezionare Allinea stampante.
Per allineare la testina di stampa dalla Casella strumenti (Windows)
1.
Caricare carta normale bianca nuova in formato Letter, A4, o Legal nel vassoio di
alimentazione principale. Per maggiori informazioni, vedere Caricare supporti di
formato standard.
2.
Aprire la casella degli strumenti. Per maggiori informazioni, vedere Apertura della
Casella degli strumenti..
3.
Dalla scheda Servizi dispositivo, fare clic sull'icona alla sinistra di Allinea
testine di stampa.
4.
Seguire le istruzioni visualizzate sullo schermo.
Per allineare la testina di stampa da Utility HP (Mac OS X)
1.
Caricare carta normale bianca nuova in formato Letter, A4, o Legal nel vassoio di
alimentazione principale. Per maggiori informazioni, vedere Caricare supporti di
formato standard.
2.
Aprire Utility HP. Per maggiori informazioni, vedere Utility HP (Mac OS X).
3.
Nella sezione Informazioni e supporto, fare clic su Allinea testina stampa.
4.
Fare clic su Allinea, quindi seguire le istruzioni visualizzate.
Capitolo 8
98
Risoluzione dei problemi
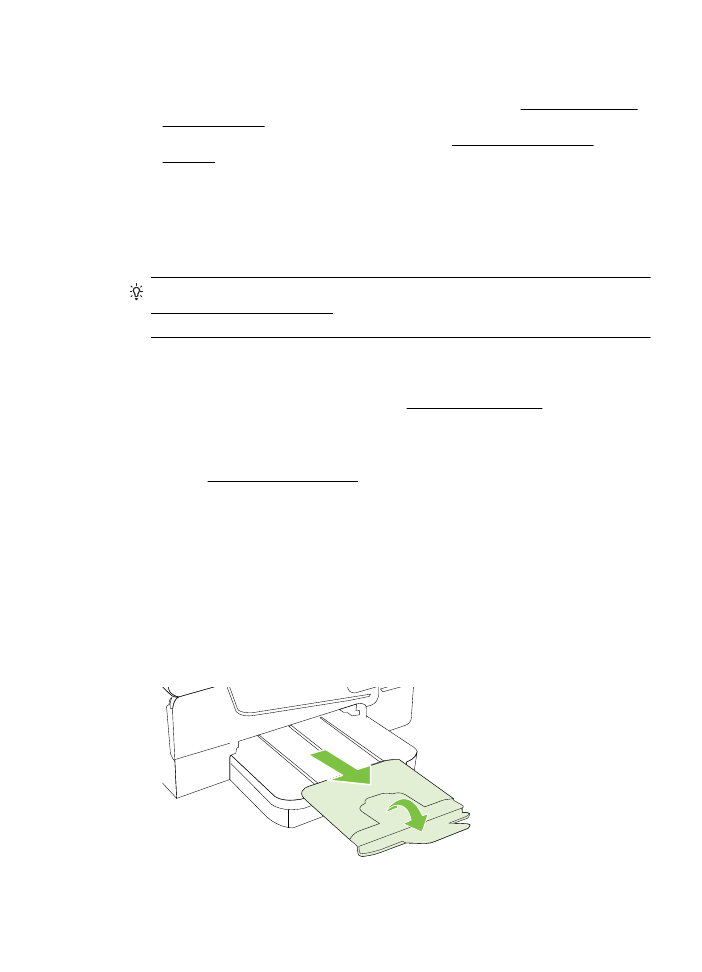
Per eseguire l'allineamento della testina di stampa dal server Web incorporato
1.
Caricare carta normale bianca nuova in formato Letter, A4, o Legal nel vassoio di
alimentazione principale. Per maggiori informazioni, vedere Caricare supporti di
formato standard.
2.
Aprire l'EWS. Per maggiori informazioni, vedere Per aprire il server Web
integrato.
3.
Fare clic sulla scheda Strumenti e fare clic su Casella degli strumenti qualità
di stampa nella sezione Utilità.
4.
Fare clic su Allinea testina stampa, quindi seguire le istruzioni visualizzate.