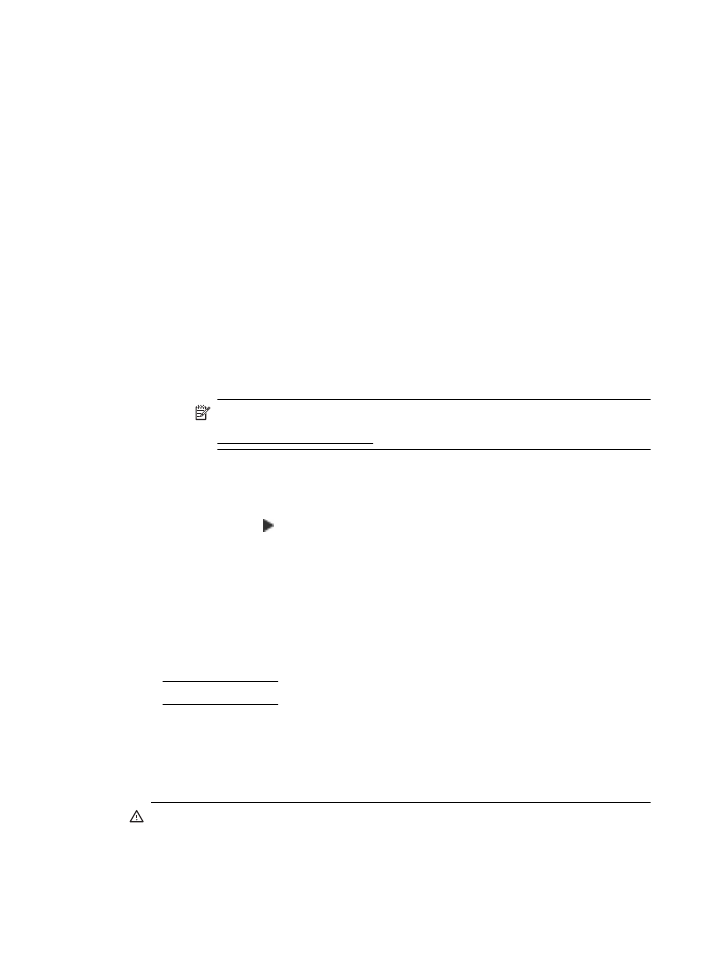
紙詰まりの除去
•
紙詰まりの防止
紙詰まりの除去
紙詰まりは、プリンター内部か、または自動ドキュメント
フィーダー
で発生します。
注意 プリントヘッドの損傷を避けるため、できるだけ早く紙詰まり
を解消します。
紙詰まりの解消
177
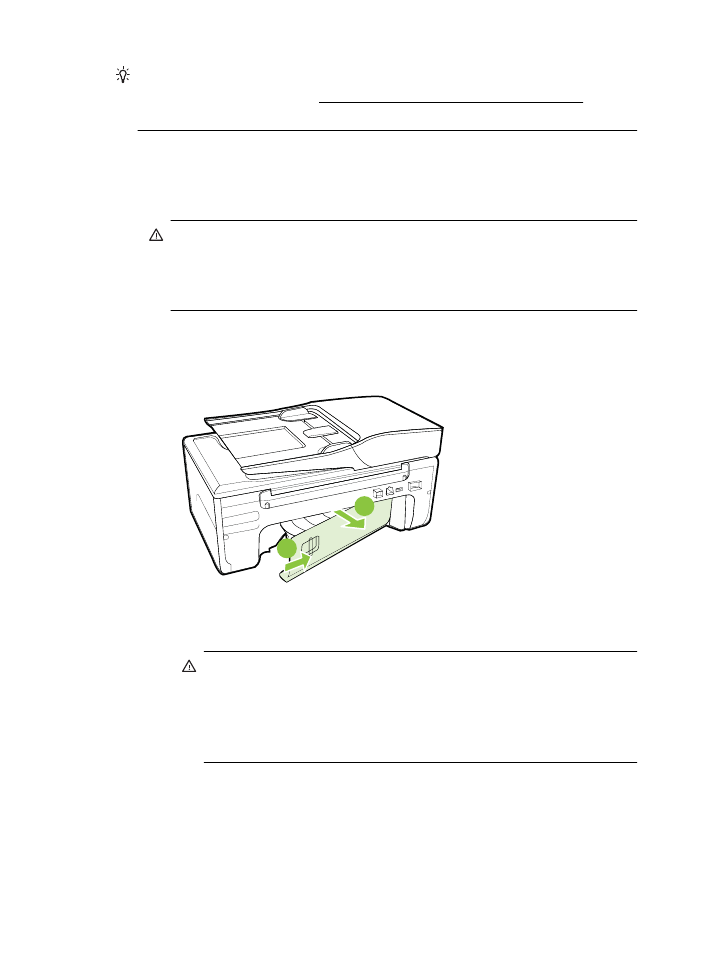
ヒント 印刷品質が低下している場合は、プリントヘッドをクリーニ
ングします。
詳しくは、プリントヘッドをクリーニングする を参照
してください。
紙詰まりを解消するには、次の手順を実行します。
プリンター内部の紙詰まりを解消するには
1
.
すべてのメディアを排紙トレイから取り除きます。
注意 プリンターの正面から詰まった紙を取り除くと、プ
リンター本体が損傷する場合があります。必ず後部アク
セス
パネルを開けて、詰まった用紙をプリンターから取り
除いてください。
2
.
後部アクセス
パネルを確認します。
a. 後部アクセス パネルの左端を押して右側へずらし、パネ
ルを手前に引きます。
1
2
b. プリンター内部に詰まったメディアを見つけ、両手でつ
かんで手前に引きます。
注意 ローラーから引き出している途中に用紙が破れ
てしまった場合、ローラーとホイールを点検して、プ
リンター本体の中に紙切れが残っていないか確認して
ください。プリンター本体に紙切れが残っていると、
紙詰まりが起こりやすくなります。
c. 後部アクセス パネルをカチッと音がするまで押して元の
位置に戻します。
3
.
プリンターの正面を確認します。
a. インク カートリッジのアクセス ドアを開きます。
b. プリンター内に用紙が残っている場合、インク ホルダー
がプリンターの右側に移動していることを確認してか
第
8 章
178
問題の解決法
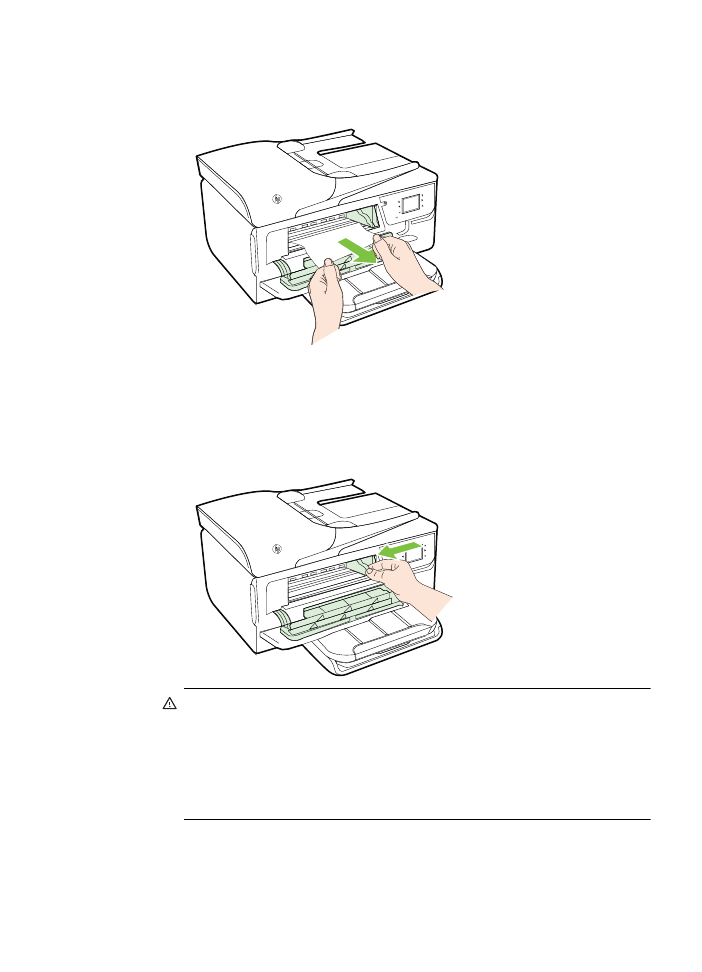
ら、紙の切れ端や皺になった用紙を取り除いたり、プリ
ンター正面から用紙を引っ張って出します。
c. インク ホルダーを左に移動し、プリンター内のインク ホ
ルダーの右側に詰まった用紙がないか探して、紙の切れ
端や皺になった用紙を取り除いたり、プリンター正面か
ら用紙を引っ張って出します。
警告 電源がオンになっている、またはホルダーが止まっ
てしまったときに、プリンターの内部に手を入れないでく
ださい。インク
カートリッジ アクセス ドアを開くと、通
常、キャリッジはプリンター右側の位置に戻ります。右端
に戻らない場合は、紙詰まりを取り除く前にプリンターの
電源を切ります。
4
.
メディア詰まりを除去した後は、すべてのカバーを閉じてプ
リンターの電源を入れ
(電源が入っていない場合)、印刷ジョ
ブを再度送信します。
紙詰まりの解消
179
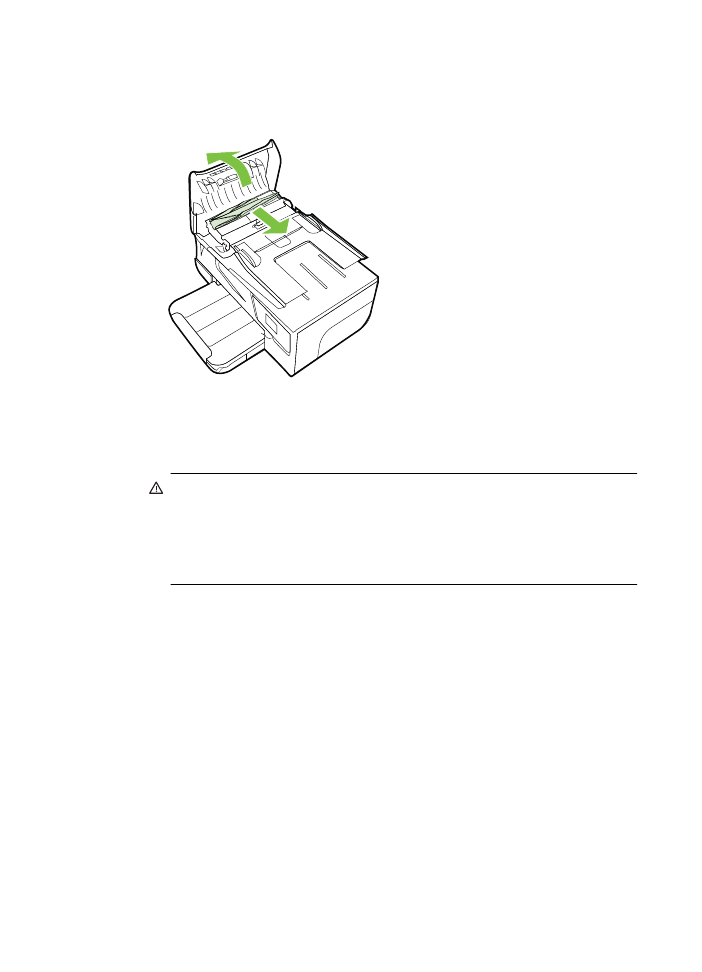
自動ドキュメント
フィーダーから詰まった紙を取り除くには
1
.
自動ドキュメント
フィーダーのカバーを外します。
2
.
ADF の正面にあるタブを持ち上げます。
3
.
詰まっている用紙をローラーからゆっくり引き出します。
注意 ローラーから引き出している途中に用紙が破れてし
まった場合、ローラーとホイールを点検して、プリンター
本体の中に紙切れが残っていないか確認してください。
プリンター本体に紙切れが残っていると、紙詰まりが起こ
りやすくなります。
4
.
自動ドキュメント
フィーダーのカバーを閉じ、カチッとはま
るまでしっかりと下に押します。