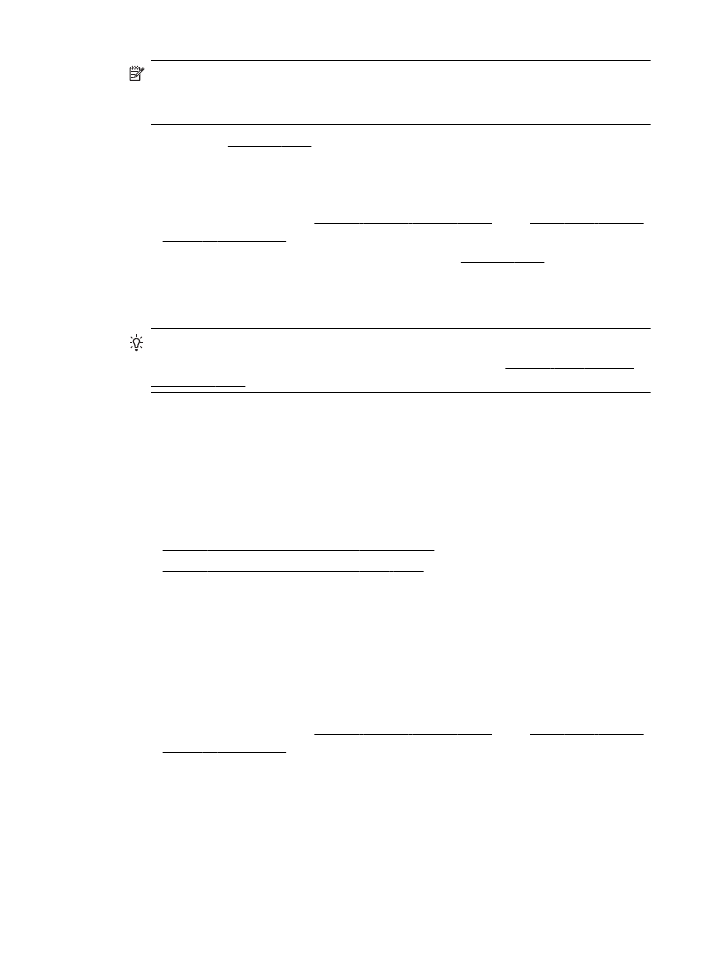
정보 문서를 편집 가능한 텍스트로 스캔하려면 프린터와 함께 제공되
는
HP 소프트웨어를 설치해야 합니다. 자세한 내용은 문서를 편집 가능한
텍스트로
스캔을 참조하십시오.
문서를
편집 가능한 텍스트로 스캔
문서를
스캔할 때 HP 소프트웨어를 사용하여 검색, 복사, 붙여넣기 및 편집이
가능한
형식으로 문서를 스캔할 수 있습니다. 이렇게 하면 편지, 뉴스 클리핑 및
여러
가지 문서를 편집할 수 있습니다.
이
단원에서는 다음 항목을 다룹니다.
•
문서를
편집 가능한 텍스트로 스캔하려면
•
문서를
편집 가능한 텍스트로 스캔 지침
문서를
편집 가능한 텍스트로 스캔하려면
다음
지침을 따라 문서를 편집 가능한 텍스트로 스캔합니다.
운영
체제에 해당하는 지침을 따르십시오.
Windows
1.
유리의
전면 오른쪽 모서리나 ADF 에 원본의 인쇄면이 아래로 가도록 놓
습니다
. 자세한 내용은 원본을 스캐너 유리에 놓기 또는 자동 문서 공급기
(ADF)에 원본 넣기를 참조하십시오.
2.
컴퓨터
바탕화면에서 시작을 클릭하고 프로그램 또는 모든 프로그램을 선
택한
다음 해당 HP 프린터 폴더, HP Scan 을 차례로 선택합니다.
문서를
편집 가능한 텍스트로 스캔
41
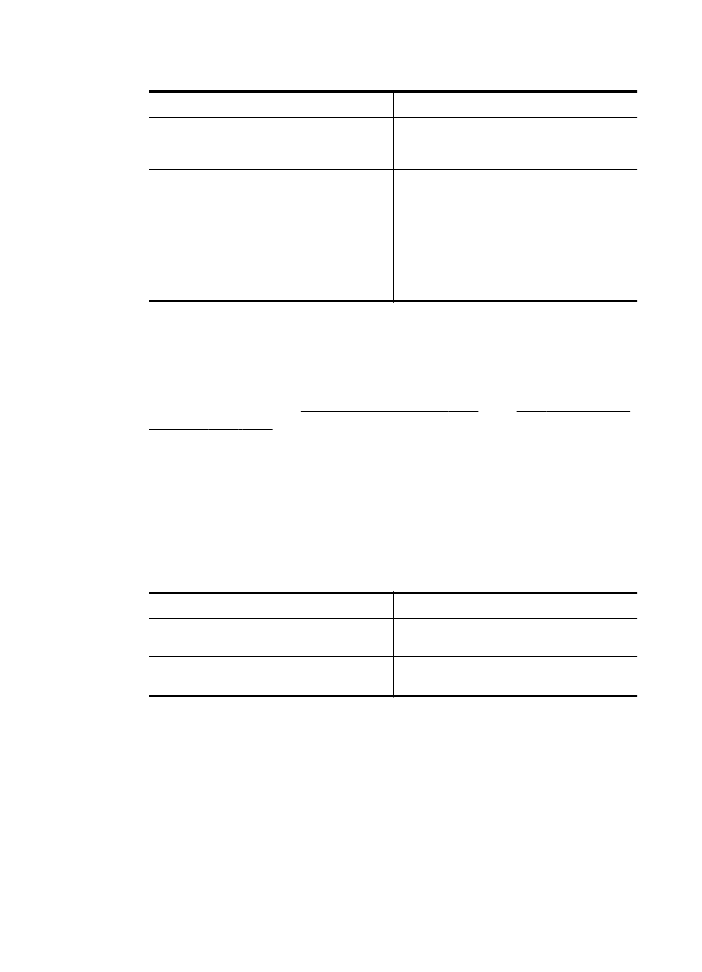
3.
스캔에
사용할 편집 가능한 텍스트의 유형을 선택합니다.
수행할
작업
수행할
단계
원본의
형식을 제외하고 텍스트만 추출합니
다
.
목록에서
편집 가능한 텍스트로 저장(OCR)
바로
가기를 선택한 다음 파일 유형 드롭다
운
메뉴에서 텍스트(.txt)를 선택합니다.
원본의
형식 일부와 텍스트를 추출합니다.
목록에서
편집 가능한 텍스트로 저장(OCR)
바로
가기를 선택한 다음 파일 유형 드롭다
운
메뉴에서 서식 있는 텍스트(.rtf)를 선택
합니다
.
또는
목록에서
PDF 로 저장 바로 가기를 선택한
다음
파일 유형 드롭다운 메뉴에서 검색 가
능한
PDF(.pdf)를 선택합니다.
4.
스캔을
시작하려면 스캔을 클릭한 다음 화면의 지시를 따릅니다.
Mac OS X
1.
유리의
전면 오른쪽 모서리나 ADF 에 원본의 인쇄면이 아래로 가도록 놓
습니다
. 자세한 내용은 원본을 스캐너 유리에 놓기 또는 자동 문서 공급기
(ADF)에 원본 넣기를 참조하십시오.
2.
HP Scan 3 아이콘을 두 번 클릭합니다. 이 아이콘은 하드 디스크의 위쪽
레벨에
있는 응용 프로그램 폴더의 Hewlett-Packard 폴더에 있습니다.
3.
HP Scan 메뉴에서 기본 설정을 클릭합니다.
4.
사전
설정 팝업 메뉴에서 문서 사전 설정을 선택합니다.
5.
스캔을
클릭하여 스캔을 시작합니다.
6.
스캔이
완료된 후, HP Scan 도구상자의 저장 버튼을 클릭합니다.
7.
스캔에
사용할 편집 가능한 텍스트의 유형을 선택합니다.
수행할
작업
수행할
단계
원본의
형식을 제외하고 텍스트만 추출합니
다
.
형식
팝업 메뉴에서 TXT 를 선택합니다.
원본의
형식 일부와 텍스트를 추출합니다.
형식
팝업 메뉴에서 RTF 또는 PDF-검색 가
능을
선택합니다.
8.
저장을
클릭합니다.
제
3 장
42
스캔
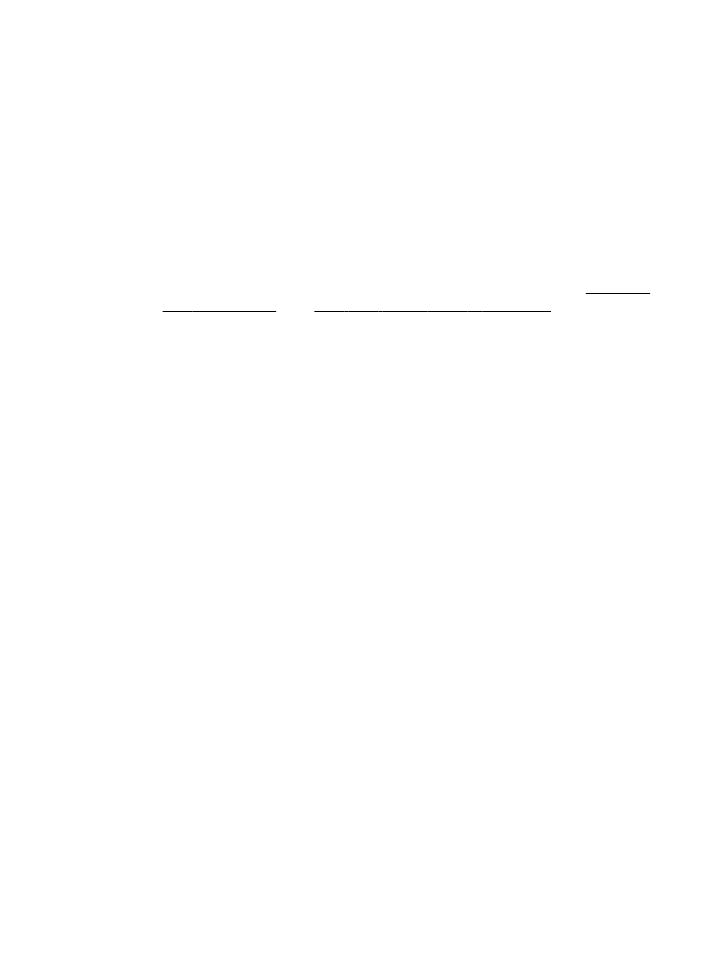
문서를