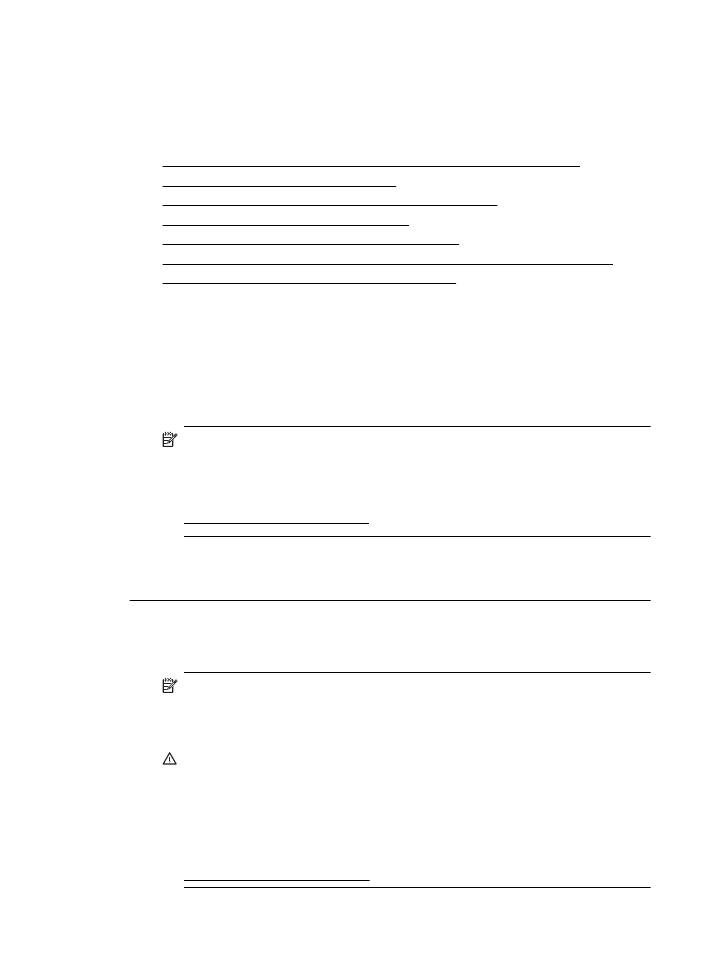
Spausdinimo kokybės trikčių šalinimas
Spręsdami spaudinių spausdinimo kokybės problemas, išbandykite šiame skyriuje
pateikiamus sprendimus.
•
1 sprendimas. Įsitikinkite, kad naudojate originalias HP rašalo kasetes
•
2 sprendimas. Patikrinkite rašalo lygius
•
3 sprendimas. Patikrinkite popierių, įdėtą į įvesties dėklą
•
4 sprendimas. Patikrinkite popieriaus rūšį
•
5 sprendimas. Patikrinkite spausdinimo nuostatas
•
6 sprendimas. Spausdinimo kokybės ataskaitos spausdinimas ir įvertinimas
•
7 sprendimas. Susisiekite su HP pagalbos centru
1 sprendimas. Įsitikinkite, kad naudojate originalias HP rašalo kasetes
Sprendimas: Įsitikinkite, kad jūsų rašalo kasetės yra originalios HP rašalo
kasetės.
HP rekomenduoja naudoti originalias HP rašalo kasetes. Originalios HP kasetės
suprojektuotos ir išbandytos su HP spausdintuvais, todėl visada pasieksite puikių
rezultatų.
Pastaba HP negali garantuoti ne HP eksploatacinių medžiagų kokybės arba
patikimumo. Spausdintuvo priežiūra ar taisymas, būtinas dėl ne HP
eksploatacinių medžiagų naudojimo, nėra garantinė priežiūra.
Jei esate įsitikinę, kad įsigijote originalias HP rašalo kasetes, skaitykite:
www.hp.com/go/anticounterfeit
Priežastis: buvo naudojamos ne HP rašalo kasetės.
Jeigu tai neišsprendžia problemos, bandykite kitą sprendimą.
2 sprendimas. Patikrinkite rašalo lygius
Sprendimas: patikrinkite apytikrius rašalo lygius rašalo kasetėse.
Pastaba Rašalo lygio įspėjimai ir indikatoriai pateikia numanomą informaciją,
kuri skirta tik planuoti. Kai gaunate įspėjimą apie mažą rašalo lygį,
pasirūpinkite atsargine kasete, kad išvengtumėte galimo spausdinimo darbų
atidėjimo. Rašalo kasečių keisti nereikia, kol nebūsite paprašyti.
Įspėjimas Iš spausdintuvo išimtos ir paliktos rašalo kasetės nesugenda,
tačiau nustačius ir naudojant spausdintuvą spausdinimo galvutėje turi būti
sudėtos visos kasetės. Ilgesnį laiką palikus vieną ar keletą kasečių lizdų
tuščius gali kilti spausdinimo kokybės problemų ir netgi sugesti spausdinimo
galvutė. Jeigu neseniai ilgesniam laikui buvote palikę kasetę ne spausdintuve
arba neseniai buvo įstrigęs popierius ir pastebėjote, kad spausdinimo kokybė
bloga, išvalykite spausdinimo galvutę. Išsamesnės informacijos rasite skyriuje
Spausdinimo galvutės valymas.
Spausdinimo kokybės trikčių šalinimas
93
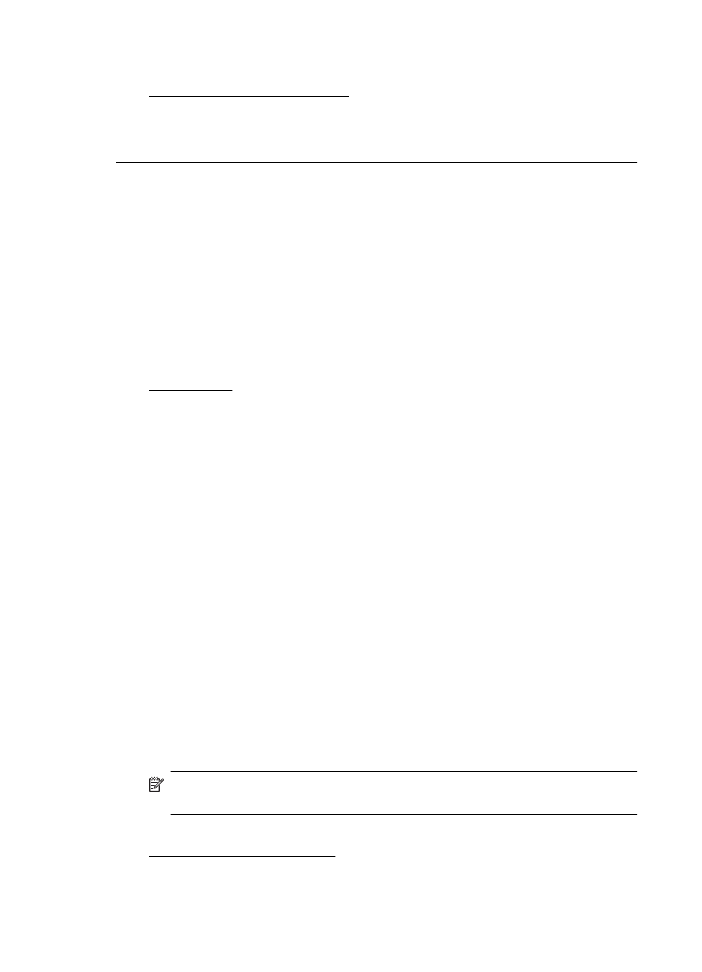
Išsamesnės informacijos ieškokite:
Apytikrio rašalo lygio patikrinimas
Priežastis: galbūt rašalo kasetėse nepakanka rašalo.
Jeigu tai neišsprendžia problemos, bandykite kitą sprendimą.
3 sprendimas. Patikrinkite popierių, įdėtą į įvesties dėklą
Sprendimas: įsitikinkite, kad popierius yra įdėtas tinkamai ir kad jis nėra
susiraukšlėjęs arba per storas.
•
Įdėkite popierių spausdinamąja puse žemyn. Pavyzdžiui, jei naudojate
blizgų fotopopierių, įdėkite jį blizgiu paviršiumi žemyn.
•
Įsitikinkite, kad popierius įvesties dėkle yra įdėtas gulsčiai ir yra
nesusiraukšlėjęs. Jei spausdinimo metu popierius yra per arti spausdinimo
galvutės, rašalas gali išsilieti. Taip gali atsitikti, kai popierius reljefiškas,
susiraukšlėjęs arba labai storas, pavyzdžiui, kaip pašto vokas.
Išsamesnės informacijos ieškokite:
Lapų įdėjimas
Priežastis: popierius buvo įdėtas netinkamai arba jis buvo susiraukšlėjęs arba
per storas.
Jeigu tai neišsprendžia problemos, bandykite kitą sprendimą.
4 sprendimas. Patikrinkite popieriaus rūšį
Sprendimas: HP rekomenduoja naudoti HP popierių arba bet kokią kitą
popieriaus rūšį su technologija „ColorLok“, tinkamą spausdintuvui. Visos
„ColorLok“ logotipu paženklintos popieriaus rūšys yra nepriklausomai išbandytos,
kad atitiktų aukštus patikimumo ir spausdinimo kokybės standartus ir
atspausdintų aiškius, ryškių spalvų, raiškių juodų atspalvių dokumentus ir džiūtų
greičiau nei įprastos paprasto popieriaus rūšys.
Visada įsitikinkite, kad popierius, ant kurio spausdinate, yra lygus. Geriausios
kokybės vaizdus atspausdinsite naudodami fotopopierių HP Advanced Photo
Paper.
Laikmenas laikykite originalioje pakuotėje sandariame plastikiniame maišelyje ant
lygaus paviršiaus vėsioje, sausoje vietoje. Kai pasiruošėte spausdinimui, paimkite
tik tiek popieriaus, kiek ketinate iškart panaudoti. Pabaigę spausdinti,
nepanaudotą fotopopierių padėkite atgal į plastikinį maišelį. Taip neleidžiama
popieriui susiraukšlėti.
Pastaba Šios problemos priežastis nėra susijusi su jūsų rašalo
eksploatacinėmis medžiagomis. Todėl nėra reikalo keisti rašalo kasečių.
Išsamesnės informacijos ieškokite:
Spausdintinų lapų pasirinkimas
Priežastis: į įvesties dėklą buvo įdėtas netinkamos rūšies popierius.
Skyrius 8 skyrius
94
Problemos sprendimas
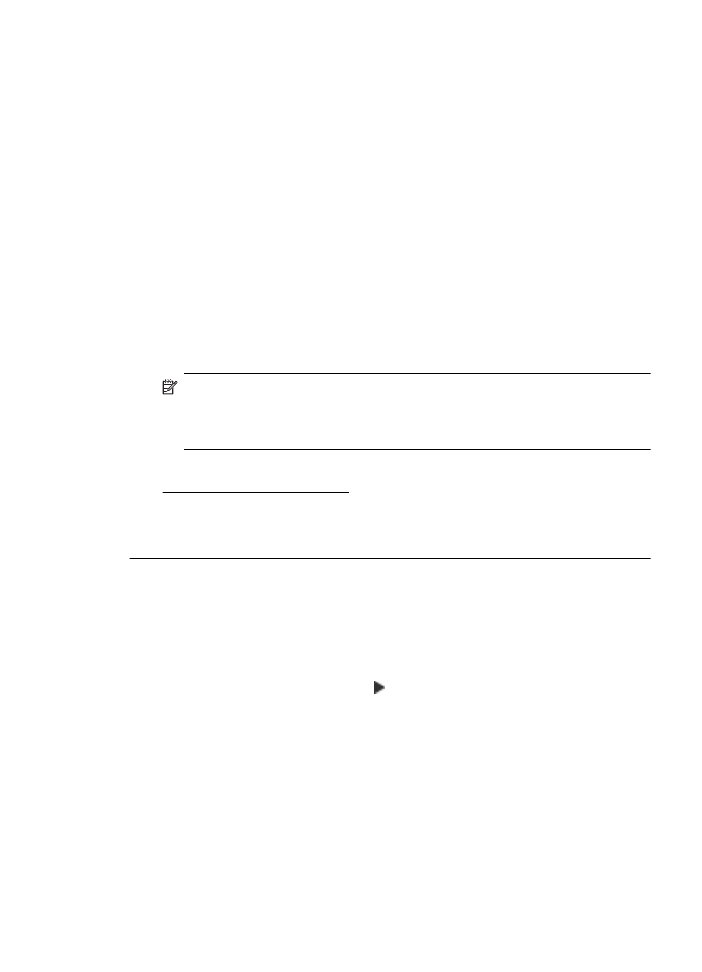
Jeigu tai neišsprendžia problemos, bandykite kitą sprendimą.
5 sprendimas. Patikrinkite spausdinimo nuostatas
Sprendimas: patikrinkite spausdinimo nuostatas.
•
Patikrinkite spausdinimo nuostatas, kad pamatytumėte, ar spalvų nuostatos
yra teisingos.
Pavyzdžiui, patikrinkite, ar nėra nustatyta dokumentus spausdinti naudojant
pilkų pustonių skalę. Arba patikrinkite, ar papildomos spalvų nuostatos,
pavyzdžiui, sodrumas, šviesumas ir spalvų tonas, nėra nustatytos
modifikuoti spalvų išvaizdą.
•
Patikrinkite, ar spausdinimo kokybės parametras atitinka spausdintuve
esančio popieriaus rūšį.
Jei spalvos liejasi, gali tekti parinkti žemesnės spausdinimo kokybės
parametrą. Arba pasirinkite aukštesnį parametrą, jei spausdinate aukštos
kokybės nuotrauką, ir įsitikinkite, kad įvesties dėkle įdėta fotopopieriaus,
pavyzdžiui, „HP Advanced Photo Paper“.
Pastaba Kai kurių kompiuterių ekranuose spalvos gali atrodyti kitaip nei
atspausdintos ant popieriaus. Šiuo atveju tai spausdintuvo, spausdinimo
parametrų ar spausdinimo kasečių problema. Tolesnis trikčių šalinimas
nereikalingas.
Išsamesnės informacijos ieškokite:
Spausdintinų lapų pasirinkimas
Priežastis: buvo nustatytos netinkamos spausdinimo nuostatos.
Jeigu tai neišsprendžia problemos, bandykite kitą sprendimą.
6 sprendimas. Spausdinimo kokybės ataskaitos spausdinimas ir įvertinimas
Sprendimas:
Spausdinimo kokybės ataskaitos spausdinimas
•
Valdymo skydelis Palieskite (dešiniakryptė rodyklė), palieskite Setup
(sąranka), palieskite Reports (ataskaitos), tada palieskite Print Quality
Report (spausdinimo kokybės ataskaita).
•
Integruotasis tinklo serveris. Spustelėkite skirtuką Tools (priemonės),
tada spustelėkite elementą Print Quality Toolbox (spausdinimo kokybės
parankinė), esantį srityje Utilities (paslaugų programos), ir spustelėkite
mygtuką Print Quality Report (spausdinimo kokybės ataskaita).
•
„HP Utility“ (HP paslaugų programa) („Mac OS X“). Skiltyje Information
And Support (informacija ir pagalba) spustelėkite Print Quality
Diagnostics (spausdinimo kokybės diagnostika), tada spustelėkite Print
(spausdinti).
Spausdinimo kokybės trikčių šalinimas
95
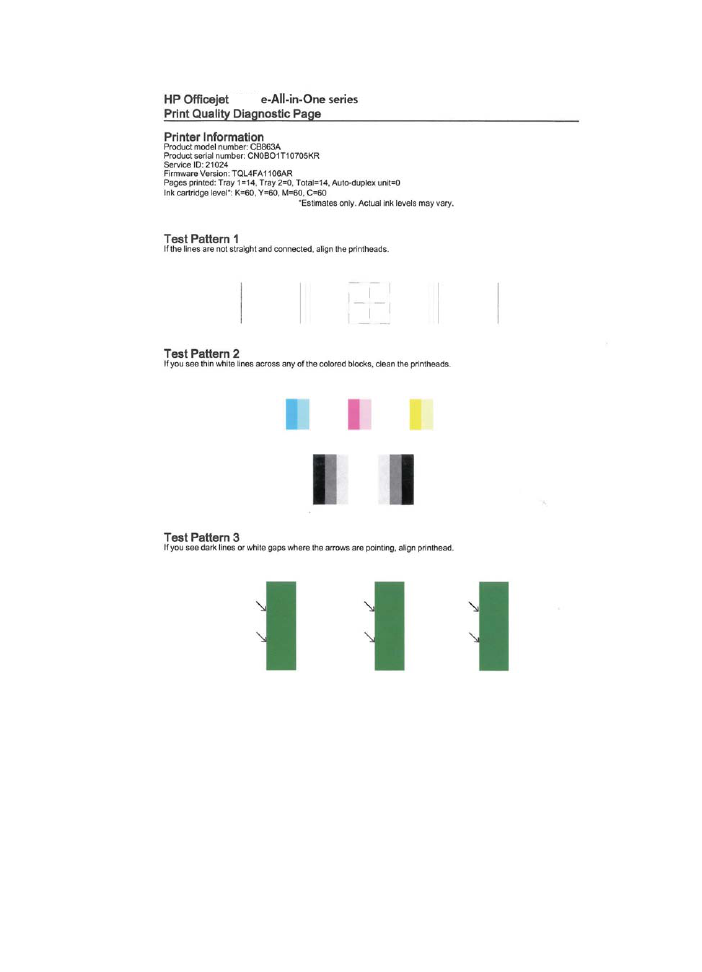
6600
6600
Skyrius 8 skyrius
96
Problemos sprendimas
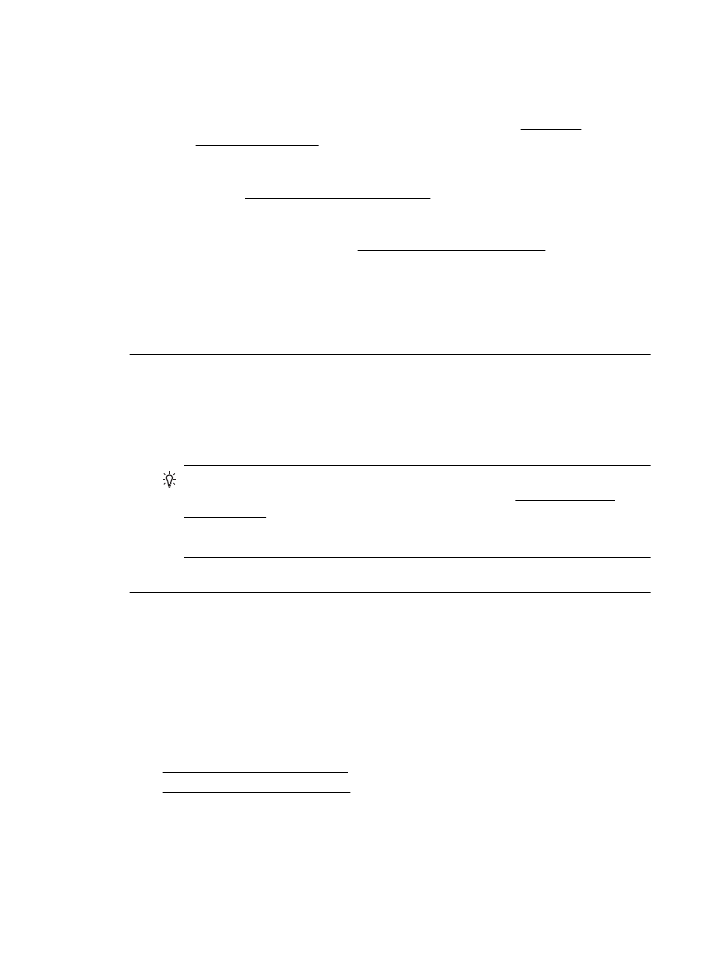
Jeigu spausdinimo kokybės diagnostikos ataskaitoje matote defektų, atlikite toliau
aprašomus veiksmus.
1.
Jei skilties „Test Pattern 1“ eilutės nėra tiesios ir sujungtos, išlygiuokite
spausdintuvą. Išsamesnės informacijos rasite skyriuje Lygiuokite
spausdinimo galvutę.
2.
Jeigu bet kuriame skilties „Test Pattern 2“ spalvotų stačiakampių matote
baltas linijas, išvalykite spausdinimo galvutę. Išsamesnės informacijos rasite
skyriuje Spausdinimo galvutės valymas.
3.
Jeigu skiltyje „Test Pattern 3“, rodyklėmis nurodytose vietose matote
šviesias arba tamsias linijas, išlygiuokite spausdintuvą. Išsamesnės
informacijos rasite skyriuje Lygiuokite spausdinimo galvutę.
Priežastis: spausdinimo kokybės problemos gali atsirasti dėl daugybės
priežasčių: programinės įrangos parametrų, prasto vaizdo failo arba pačios
spausdinimo sistemos. Jei esate nepatenkinti spaudinių kokybe, spausdinimo
kokybės diagnostikos puslapis gali padėti nustatyti, ar tinkamai veikia
spausdinimo sistema.
7 sprendimas. Susisiekite su HP pagalbos centru
Sprendimas: susisiekite su HP pagalbos centru dėl techninės priežiūros.
Paprašyti pasirinkite savo šalį / regioną ir spustelėkite Contact HP (susisiekti su
HP), kad gautumėte informacijos, kaip paskambinti techninės priežiūros tarnybai.
Patarimas Jeigu dirbate kompiuteriu su sistema „Windows“, galite
apsilankyti HP internetinės pagalbos svetainėje adresu www.hp.com/go/
customercare. Šioje svetainėje pateikiama informacija ir pagalbinės
priemonės, galinčios padėti išspręsti daugelį dažniausiai pasitaikančių
spausdintuvo problemų.
Priežastis: spausdinimo galvutės problema.
Spausdinimo galvutės priežiūra
Jei iškyla problemų spausdinant, jos gali būti susijusios su spausdinimo galvute.
Spausdinimo kokybės problemų sprendimo procedūras, aprašytas kituose skyriuose,
turėtumėte atlikti tik tada, kai tai nurodoma.
Atlikdami lygiavimo ir valymo procedūras, be reikalo naudojate rašalą ir trumpinate
kasečių naudojimo laiką.
Šiame skyriuje aprašomos tokios temos:
•
Spausdinimo galvutės valymas
•
Lygiuokite spausdinimo galvutę
Spausdinimo galvutės valymas
Jei spaudiniuose yra ruožų, trūksta spalvų arba naudojamos netinkamos spalvos,
tikriausiai reikia valyti spausdinimo galvutę.
Spausdinimo kokybės trikčių šalinimas
97
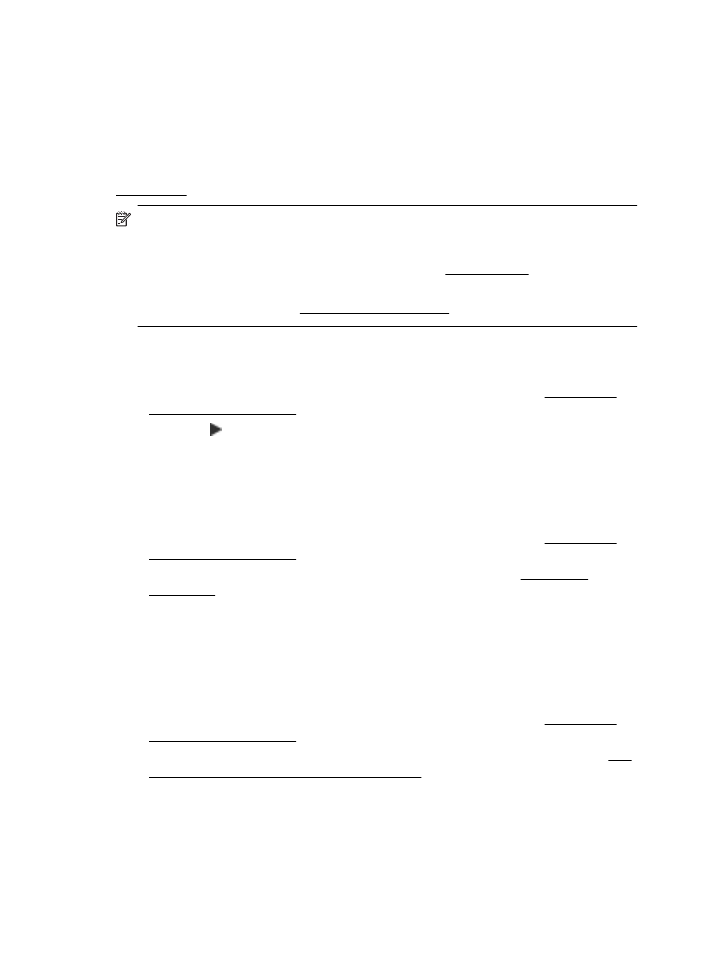
Yra du valymo etapai. Kiekvienas etapas trunka apie dvi minutes, jo metu
sunaudojamas vienas popieriaus lapas ir vis didesnis rašalo kiekis. Po kiekvieno etapo
peržiūrėkite atspausdinto puslapio kokybę. Kitą valymo etapą turėtumėte pradėti tik
tada, jei spausdinimo kokybė yra prasta.
Jeigu atlikus abu valymo etapus spausdinimo kokybė vis dar prasta, pabandykite
spausdintuvą išlygiuoti. Jei spausdinimo kokybės problemos neišnyksta po valymo ir
lygiavimo, kreipkitės į HP pagalbos tarnybą. Išsamesnės informacijos rasite skyriuje
HP pagalba.
Pastaba Valant eikvojamas rašalas, todėl spausdinimo galvutę valykite tik, kai to
tikrai reikia. Valymo procesas trunka kelias minutes. Proceso metu gali būti
girdimas triukšmas. Prieš valydami spausdinimo galvutę, nepamirškite įdėti
popieriaus. Išsamesnės informacijos rasite skyriuje Lapų įdėjimas.
Netinkamai išjungus įrenginį, gali kilti spausdinimo kokybės problemų. Išsamesnės
informacijos rasite skyriuje Spausdintuvo išjungimas.
Spausdinimo galvutės valymas valdymo skydeliu
1.
Įdėkite „Letter“, A4 arba „Legal“ dydžio nenaudotą paprastą baltą popieriaus lapą
į pagrindinį įvesties dėklą. Išsamesnės informacijos rasite skyriuje Standartinio
dydžio laikmenų dėjimas.
2.
Palieskite (dešiniakryptė rodyklė), tada palieskite Setup (sąranka).
3.
Palieskite Tools (priemonės), tada palieskite Clean Printhead (valyti
spausdinimo galvutę).
Spausdinimo galvutės valymas parankine („Windows“)
1.
Įdėkite „Letter“, A4 arba „Legal“ dydžio nenaudotą paprastą baltą popieriaus lapą
į pagrindinį įvesties dėklą. Išsamesnės informacijos rasite skyriuje Standartinio
dydžio laikmenų dėjimas.
2.
Atidarykite parankinę. Išsamesnės informacijos rasite skyriuje Parankinės
atidarymas.
3.
Skirtuke Device Services (prietaiso paslaugos) spustelėkite kairiau Clean
Printheads (spausdinimo galvučių valymas) esančią piktogramą.
4.
Vykdykite ekrane pateikiamus nurodymus.
Spausdinimo galvutės valymas HP priemone („Mac OS X“)
1.
Įdėkite „Letter“, A4 arba „Legal“ dydžio nenaudotą paprastą baltą popieriaus lapą
į pagrindinį įvesties dėklą. Išsamesnės informacijos rasite skyriuje Standartinio
dydžio laikmenų dėjimas.
2.
HP paslaugų programos paleidimas. Išsamesnės informacijos rasite skyriuje „HP
Utility“ (HP paslaugų programa) („Mac OS X“).
3.
Skiltyje Information And Support (informacija ir pagalba) spustelėkite Clean
Printheads (valyti spausdinimo galvutes).
4.
Spustelėkite Clean (valyti) ir vykdykite ekrane pateikiamus nurodymus.
Skyrius 8 skyrius
98
Problemos sprendimas
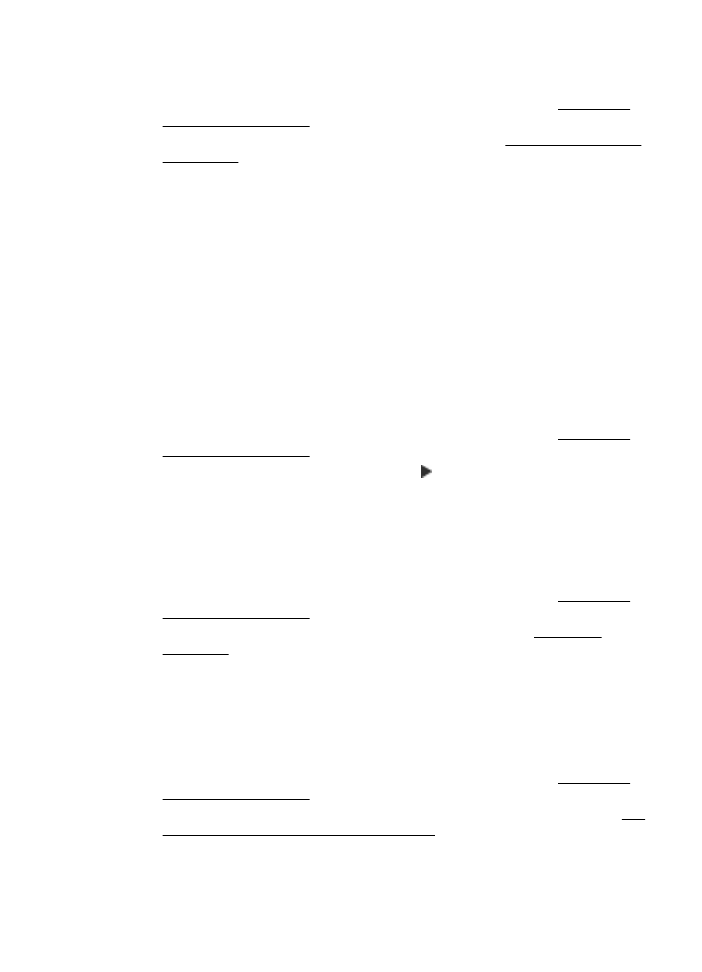
Spausdinimo galvutės valymas integruotame tinklo serveryje (EWS)
1.
Įdėkite „Letter“, A4 arba „Legal“ dydžio nenaudotą paprastą baltą popieriaus lapą
į pagrindinį įvesties dėklą. Išsamesnės informacijos rasite skyriuje Standartinio
dydžio laikmenų dėjimas.
2.
Atidarykite EWS. Išsamesnės informacijos rasite skyriuje Kaip įjungti integruotąjį
tinklo serverį.
3.
Spustelėkite skirtuką Tools (priemonės), tada spustelėkite elementą Print
Quality Toolbox (spausdinimo kokybės parankinė), esantį srityje Utilities
(paslaugų programos).
4.
Spustelėkite Clean Printhead (valyti spausdinimo galvutę) ir vykdykite ekrane
pateikiamas instrukcijas.
Lygiuokite spausdinimo galvutę
Spausdintuvas automatiškai išlygiuoja spausdinimo galvutę pradinės sąrankos metu.
Šią funkciją galbūt norėsite panaudoti, kai spausdintuvo būsenos lape bet kuriuose
spalvų laukeliuose matosi ruoželiai arba baltos linijos arba kai susiduriate su spaudinių
spausdinimo kokybės problemomis.
Spausdinimo galvutės lygiavimas valdymo skydeliu
1.
Įdėkite „Letter“, A4 arba „Legal“ dydžio nenaudotą paprastą baltą popieriaus lapą
į pagrindinį įvesties dėklą. Išsamesnės informacijos rasite skyriuje Standartinio
dydžio laikmenų dėjimas.
2.
Spausdintuvo valdymo skydelyje palieskite (dešiniakryptė rodyklė) ir Setup
(sąranka).
3.
Palieskite Tools(įrankiai), o tada pasirinkite Align Printhead(išlygiuoti
spausdinimo galvutę).
Spausdinimo galvutės lygiavimas parankine („Windows“)
1.
Įdėkite „Letter“, A4 arba „Legal“ dydžio nenaudotą paprastą baltą popieriaus lapą
į pagrindinį įvesties dėklą. Išsamesnės informacijos rasite skyriuje Standartinio
dydžio laikmenų dėjimas.
2.
Atidarykite parankinę. Išsamesnės informacijos rasite skyriuje Parankinės
atidarymas.
3.
Skirtuke Device Services (prietaiso paslaugos) spustelėkite kairiau Align
Printheads (spausdinimo galvučių lygiavimas) esančią piktogramą.
4.
Vykdykite ekrane pateikiamus nurodymus.
Spausdinimo galvutės lygiavimas HP priemone („Mac OS X“)
1.
Įdėkite „Letter“, A4 arba „Legal“ dydžio nenaudotą paprastą baltą popieriaus lapą
į pagrindinį įvesties dėklą. Išsamesnės informacijos rasite skyriuje Standartinio
dydžio laikmenų dėjimas.
2.
HP paslaugų programos paleidimas. Išsamesnės informacijos rasite skyriuje „HP
Utility“ (HP paslaugų programa) („Mac OS X“).
3.
Skyriuje Information And Support (informacija ir palaikymas) spustelėkite Align
Printheads(lygiuoti spausdinimo galvutes).
4.
Spauskite Align (lygiuoti) ir vykdykite ekrane pateikiamus nurodymus.
Spausdinimo kokybės trikčių šalinimas
99
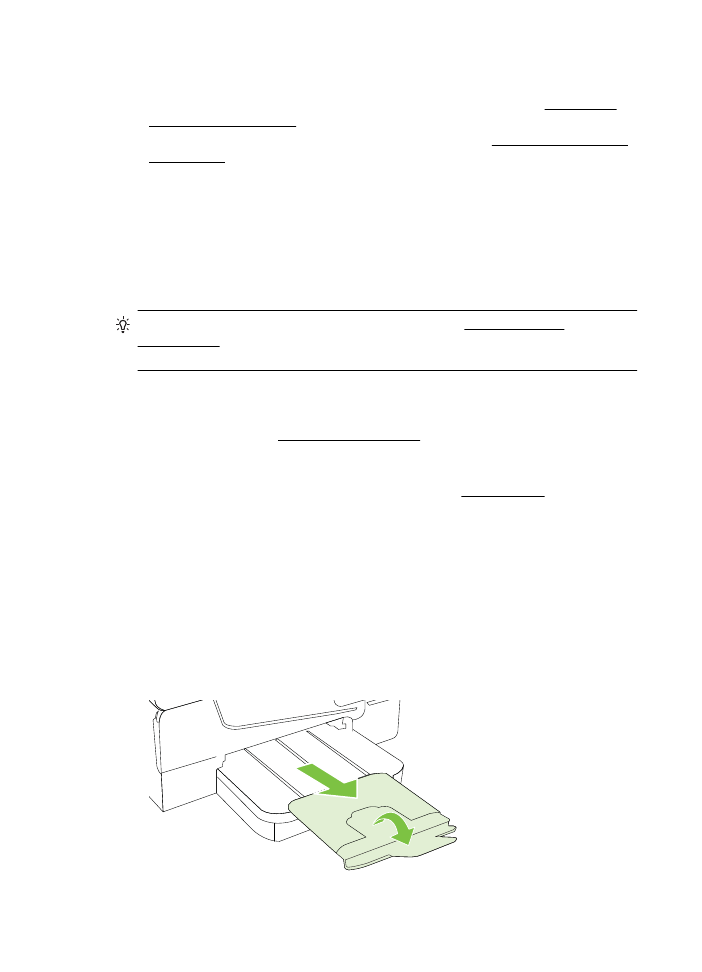
Spausdinimo galvutės lygiavimas integruotame tinklo serveryje (EWS)
1.
Įdėkite „Letter“, A4 arba „Legal“ dydžio nenaudotą paprastą baltą popieriaus lapą
į pagrindinį įvesties dėklą. Išsamesnės informacijos rasite skyriuje Standartinio
dydžio laikmenų dėjimas.
2.
Atidarykite EWS. Išsamesnės informacijos rasite skyriuje Kaip įjungti integruotąjį
tinklo serverį.
3.
Spustelėkite skirtuką Tools (priemonės), tada spustelėkite elementą Print
Quality Toolbox (spausdinimo kokybės parankinė), esantį srityje Utilities
(paslaugų programos).
4.
Spauskite Align Printhead (išlygiuoti spausdinimo galvutę) ir vykdykite ekrane
pateikiamus nurodymus.