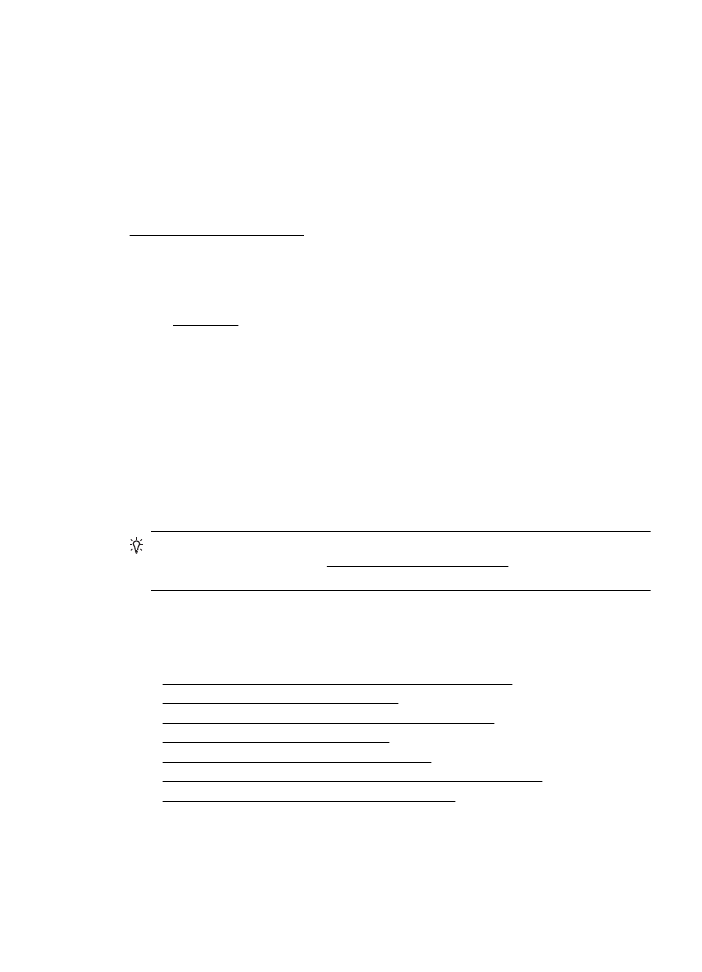
Drukas kvalitātes problēmu novēršana
Izmēģiniet šajā sadaļā norādītos risinājumus, lai novērstu drukas kvalitātes problēmas.
•
1. risinājums: noteikti lietojiet oriģinālās HP tintes kasetnes
•
2. risinājums. Pārbaudiet tintes līmeņus
•
3. risinājums. Pārbaudiet ievades teknē ievietoto papīru
•
4. risinājums. Pārbaudiet papīra veidu
•
5. risinājums: Pārbaudiet drukas iestatījumus
•
6. risinājums. Izdrukājiet un novērtējiet drukas kvalitātes atskaiti
•
7. risinājums. Sazinieties ar HP atbalsta dienestu
1. risinājums: noteikti lietojiet oriģinālās HP tintes kasetnes
Risinājums: Pārbaudiet, vai jūs lietojat oriģinālās HP tintes kasetnes.
Drukas kvalitātes problēmu novēršana
93
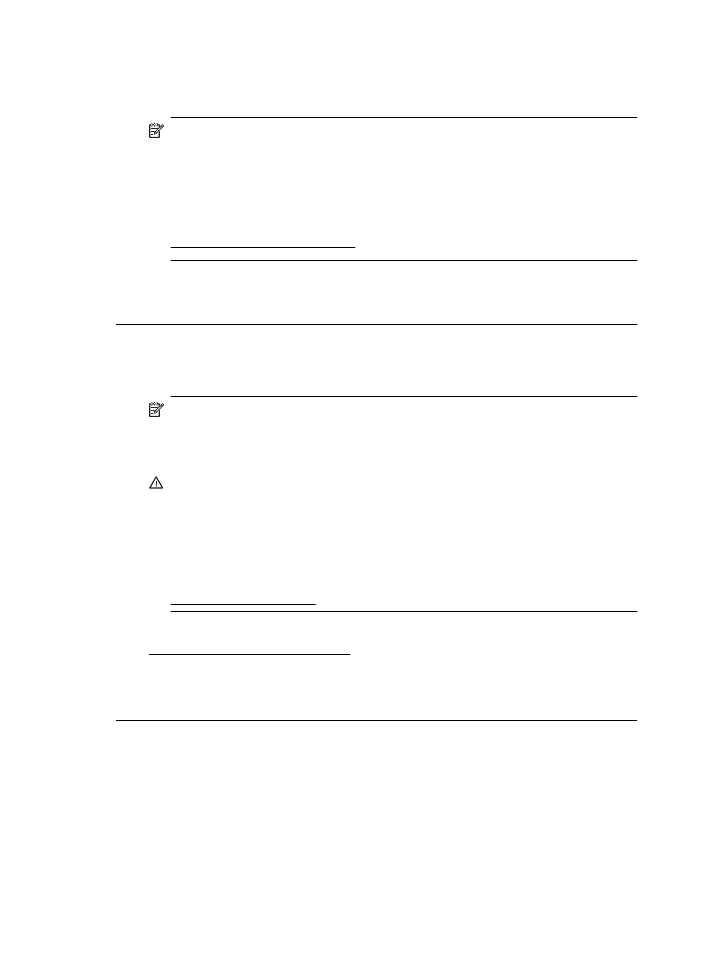
HP iesaka izmantot oriģinālās HP tintes kasetnes. Oriģinālās HP tintes kasetnes,
kas ļauj viegli iegūt nemainīgi lieliskus rezultātus, ir izstrādātas un pārbaudītas
darbā ar HP printeriem.
Piezīme. HP nevar garantēt kvalitāti vai uzticamību, ja tiek lietoti
izejmateriāli, kuru ražotājs nav HP. Garantija nesedz tādu printera tehnisko
apkopi vai remontu, kuru nepieciešamība radusies, lietojot izejmateriālus, kas
nav HP ražoti.
Ja esat pārliecināts, ka iegādājāties oriģinālās HP tintes kasetnes,
apmeklējiet vietni
www.hp.com/go/anticounterfeit
Iemesls: Izmantotas tintes kasetnes, kuru ražotājs nav HP.
Ja ar šo problēma netiek novērsta, izmēģiniet nākamo risinājumu.
2. risinājums. Pārbaudiet tintes līmeņus
Risinājums: Pārbaudiet aptuvenos tintes līmeņus tintes kasetnēs.
Piezīme. Tintes līmeņa brīdinājumi un indikatori ir paredzēti tikai plānošanai.
Kad tiek parādīts brīdinājums par zemu tintes līmeni, apsveriet rezerves
kasetnes sagatavošanu, lai izvairītos no drukas darbu kavēšanās. Tintes
kasetnes nav jānomaina, kamēr tas netiek pieprasīts.
Uzmanību Kamēr tintes kasetnes netiek bojātas, glabājot tās ārpus printera,
drukas galviņai nav nepieciešams, lai būtu ievietotas visas kasetnes pēc
printera iestatīšanas un tā lietošanas laikā. Ja viens vai vairāki kasetņu sloti ir
tukši ilgāku laiku periodu, tas var izraisīt drukas kvalitātes problēmas un
iespējamu drukas galviņas bojājumu. Ja nesen esat izņēmis kasetni no
printera uz ilgāku laiku vai nesen bija iestrēdzis papīrs un ir pasliktinājusies
drukas kvalitāte, notīriet drukas galviņu. Papildinformāciju skatiet sadaļā
Drukas galviņas tīrīšana.
Lai iegūtu plašāku informāciju, skatiet:
Tintes aptuvenā līmeņa pārbaude
Iemesls: Iespējams, tintes kasetnēs ir nepietiekami daudz tintes.
Ja ar šo problēma netiek novērsta, izmēģiniet nākamo risinājumu.
8. nodaļa
94
Problēmu risināšana
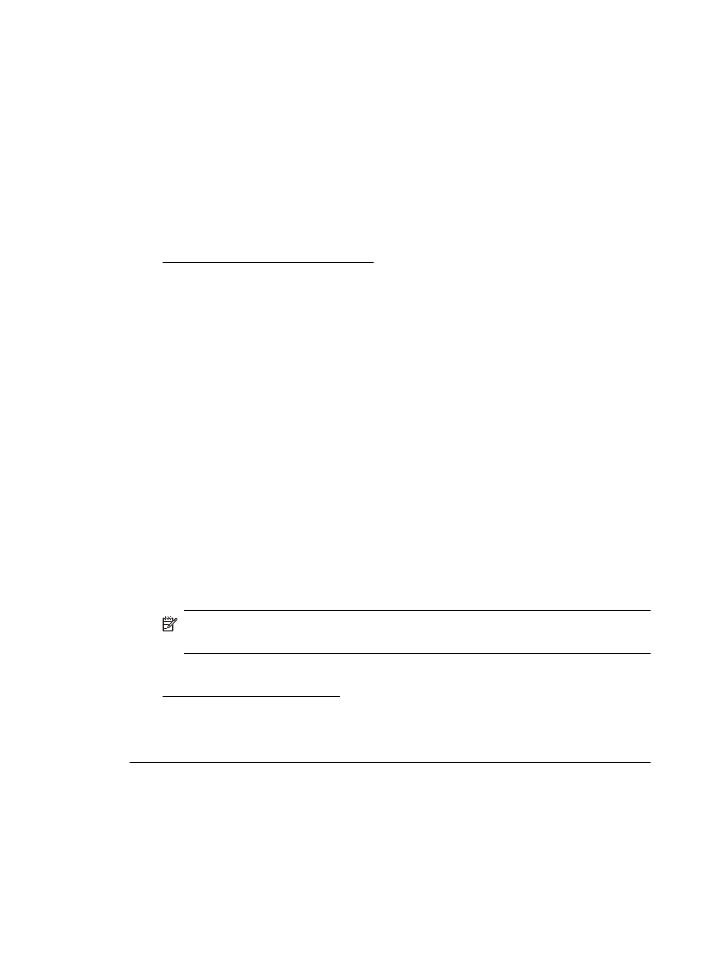
3. risinājums. Pārbaudiet ievades teknē ievietoto papīru
Risinājums: Pārbaudiet, vai papīrs ir pareizi ievietots un vai tas nav saburzījies
vai pārāk biezs.
•
Ievietojiet papīru ar apdrukājamo pusi uz leju. Piemēram, ja ievietojat
glancētu fotopapīru, ievietojiet to ar glancēto pusi uz leju.
•
Pārliecinieties, ka papīrs ievades teknē novietots līdzeni un nav saburzījies.
Ja papīrs drukāšanas gaitā ir par tuvu drukas galviņai, var izsmērēties tinte.
Tas var notikt, ja papīrs ir izliekts, saburzīts vai ļoti biezs, piemēram,
drukājot uz aploksnes.
Lai iegūtu plašāku informāciju, skatiet:
Apdrukājamo materiālu ievietošana
Iemesls: Papīrs ievietots nepareizi, vai arī tas ir saburzījies vai pārāk biezs.
Ja ar šo problēma netiek novērsta, izmēģiniet nākamo risinājumu.
4. risinājums. Pārbaudiet papīra veidu
Risinājums: HP iesaka izmantot HP papīru vai jebkuru citu šim printerim
piemērota veida papīru ar ColorLok tehnoloģiju. Papīram, kuram ir ColorLok
logotips, ir veikta neatkarīga testēšana, un tas atbilst augstiem drošuma un
drukas kvalitātes standartiem. Uz tā drukātajiem dokumentiem ir dzīvas, spilgtas
krāsas, izteiktāka melnā krāsa, un tas žūst ātrāk nekā standarta papīrs.
Vienmār pārliecinieties, lai papīrs, uz kura drukāsiet, būtu līdzens. Lai, drukājot
attēlus, iegūtu vislabākos rezultātus, izmantojiet fotopapīru HP Advanced Photo
Paper.
Uzglabājiet īpašos drukas materiālus to oriģinālajā iepakojumā plastmasas
maisiņā uz līdzenas virsmas vēsā, sausā vietā. Kad esat gatavs drukāt, izņemiet
tikai tik daudz papīra, cik gatavojaties izlietot. Kad esat beidzis drukāt, neizlietoto
fotopapīru ievietojiet atpakaļ plastmasas maisiņā. Tādējādi fotopapīrs
nesalocīsies.
Piezīme. Šajā gadījumā problēma nav saistīta ar tintes izejmateriāliem.
Tādēļ nav nepieciešams nomainīt tintes kasetnes.
Lai iegūtu plašāku informāciju, skatiet:
Apdrukājamo materiālu izvēle
Iemesls: Ievades teknē ievietots nepareiza veida papīrs.
Ja ar šo problēma netiek novērsta, izmēģiniet nākamo risinājumu.
Drukas kvalitātes problēmu novēršana
95
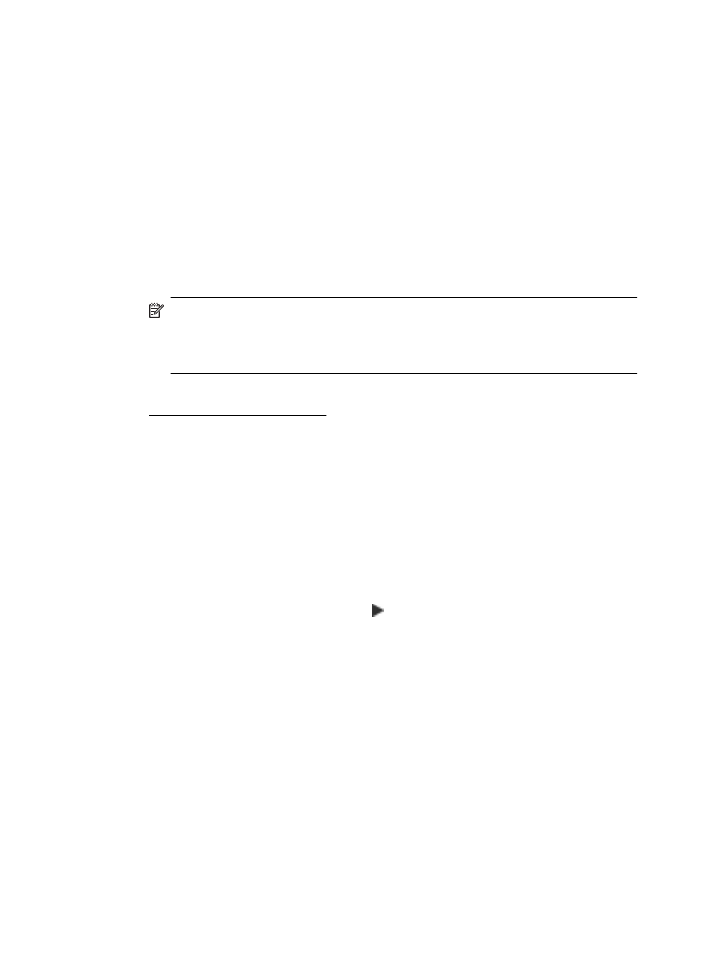
5. risinājums: Pārbaudiet drukas iestatījumus
Risinājums: Pārbaudiet drukas iestatījumus.
•
Pārbaudiet drukas iestatījumus, lai noteiktu, vai bija pareizi krāsu
iestatījumi.
Piemēram, pārbaudiet, vai nav iestatīta dokumenta drukāšana pelēktoņos.
Vai arī, lai mainītu krāsu izskatu, pārbaudiet, vai paplašinātie krāsu
iestatījumi, piemēram, piesātinājums, spilgtums un krāsas tonis, ir iestatīti.
•
Pārbaudiet drukas kvalitātes iestatījumu, lai pārliecinātos, vai tas atbilst
printerī ievietotā papīra veidam.
Ja krāsas saplūst kopā, iespējams, jāizvēlas zemākas drukas kvalitātes
iestatījums. Vai arī, ja drukājat augstas kvalitātes fotoattēlu, izvēlieties
augstāku iestatījumu un gādājiet, lai ievades teknē būtu ievietots tāds
fotopapīrs, kā, piemēram, HP Advanced Photo Paper.
Piezīme. Dažos datoru ekrānos krāsas var izskatīties atšķirīgi no tām, kas
būs redzamas izdrukā uz papīra. Šādā gadījumā nav nekādu problēmu ar
printeri, drukas iestatījumiem vai tintes kasetnēm. Nav nepieciešama
turpmāka problēmu novēršana.
Lai iegūtu plašāku informāciju, skatiet:
Apdrukājamo materiālu izvēle
Iemesls: Bija iestatīti nepareizi drukas iestatījumi.
Ja ar šo problēma netiek novērsta, izmēģiniet nākamo risinājumu.
6. risinājums. Izdrukājiet un novērtējiet drukas kvalitātes atskaiti
Risinājums:
Drukas kvalitātes pārskata drukāšana
•
Vadības panelis: Pieskarieties (bultiņa pa labi), pieskarieties Setup
(Iestatīšana), pieskarieties Reports (Atskaites) un pēc tam pieskarieties
Print Quality Report (Drukas kvalitātes atskaite).
•
Iegultais tīmekļa serveris: noklikšķiniet uz cilnes Tools (Rīki), sadaļā
Utilities (Utilītas) noklikšķiniet uz Print Quality Toolbox (Drukas kvalitātes
rīklodziņš) un pēc tam noklikšķiniet uz pogas Print Quality Report (Drukas
kvalitātes atskaite).
•
HP Utility (HP utilīta) (Mac OS X): sadaļā Information And Support
(Informācija un atbalsts) noklikšķiniet uz Print Quality Diagnostics (Drukas
kvalitātes diagnostika) un pēc tam noklikšķiniet uz Print (Drukāt).
8. nodaļa
96
Problēmu risināšana
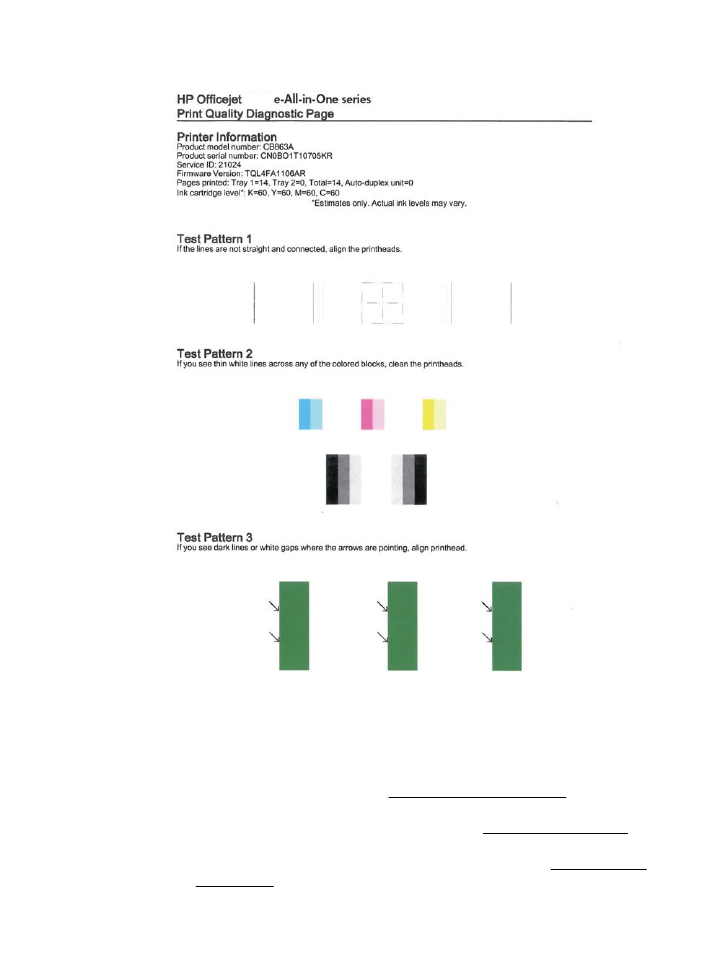
6600
6600
Ja drukas kvalitātes diagnostikas atskaitē redzami defekti, veiciet šīs darbības:
1.
Ja līnijas 1. testa paraugā nav taisnas un savienotas, izlīdziniet printeri.
Papildinformāciju skatiet sadaļā Drukas galviņas izlīdzināšana.
2.
Ja redzat baltas līnijas jebkurā no krāsu blokiem 2. testa paraugā, notīriet
drukas galviņu. Papildinformāciju skatiet sadaļā Drukas galviņas tīrīšana.
3.
Ja 3. testa paraugā redzat baltas vai tumšas līnijas vietās, kur norāda
bultiņas, izlīdziniet printeri. Papildinformāciju skatiet sadaļā Drukas galviņas
izlīdzināšana.
Drukas kvalitātes problēmu novēršana
97
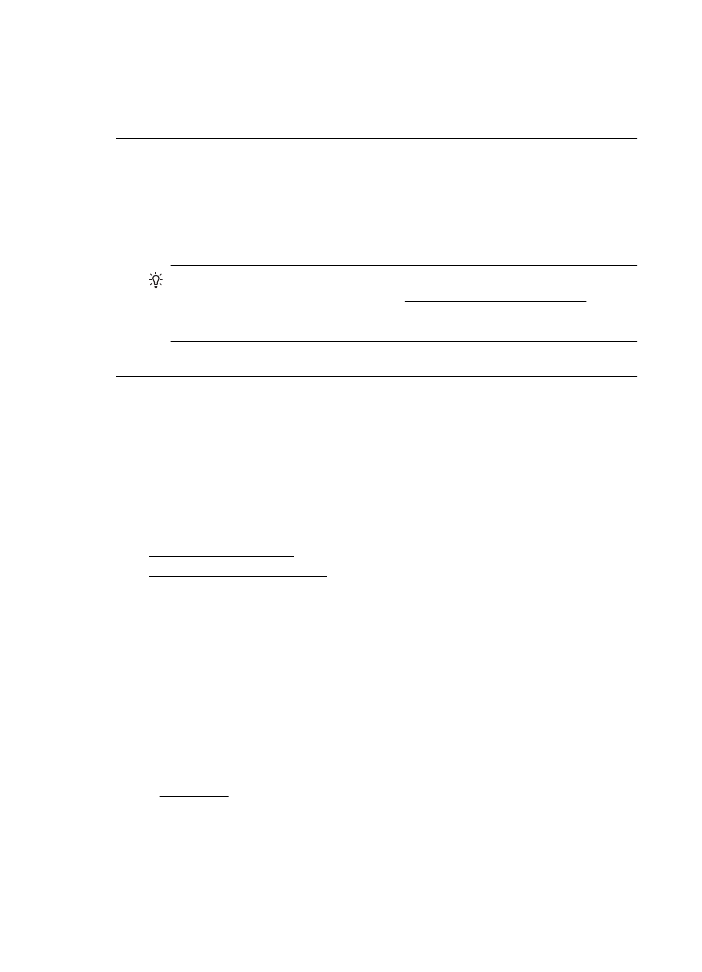
Iemesls: Drukas kvalitātes problēmām var būt vairāki iemesli: programmatūras
iestatījumi, zemas kvalitātes attēla fails vai pati drukāšanas sistēma. Ja neesat
apmierināts ar izdruku kvalitāti, drukas kvalitātes diagnostikas lapa palīdzēs
noteikt, vai drukāšanas sistēma darbojas pareizi.
7. risinājums. Sazinieties ar HP atbalsta dienestu
Risinājums: Sazinieties ar HP klientu atbalsta dienestu, lai pieprasītu servisu.
Ja tas tiek prasīts, izvēlieties savu valsti vai reģionu un pēc tam noklikšķiniet uz
Contact HP (Sazināties ar HP), lai iegūtu informāciju par sazināšanos ar
tehniskā atbalsta dienestu.
Padoms Ja izmantojat datoru, kurā darbojas sistēma Windows, varat
apmeklēt HP tiešsaistes atbalsta vietni www.hp.com/go/customercare. Šajā
vietnē sniegta informācija un utilītas, kas var palīdzēt labot daudzas izplatītas
printera problēmas.
Iemesls: Bija radusies problēma ar drukas galviņu.
Drukas galviņas tehniskā apkope
Ja rodas izdrukas problēmas, iespējams, ir problēmas ar drukas galviņu. Turpmākajās
sadaļās aprakstītās procedūras jāveic tikai tad, ja norādīts to darīt, lai novērstu drukas
kvalitātes problēmas.
Nevajadzīgi veicot izlīdzināšanas un tīrīšanas procedūras, tiek tērēta tinte un
samazināts kasetņu kalpošanas laiks.
Šajā nodaļā ir aprakstītas šādas tēmas:
•
Drukas galviņas tīrīšana
•
Drukas galviņas izlīdzināšana
Drukas galviņas tīrīšana
Ja izdrukā ir svītras, tajā trūkst krāsu vai tās ir nepareizas, iespējams, jātīra drukas
galviņa.
Tīrīšanai ir divi posmi. Katra posma ilgums ir apmēram divas minūtes, kuru laikā tiek
izmantota viena papīra lapa un pieaugošs tintes daudzums. Pēc katra posma apskatiet
izdrukas kvalitāti. Nākamā tīrīšanas fāze jāaktivizē tikai tad, ja drukas kvalitāte nav
apmierinoša.
Ja pēc abiem tīrīšanas cikliem drukas kvalitāte joprojām šķiet slikta, pamēģiniet
izlīdzināt printeri. Ja pēc tīrīšanas un līdzināšanas vēl joprojām pastāv problēmas ar
drukas kvalitāti, sazinieties ar HP klientu atbalsta dienestu. Papildinformāciju skatiet
sadaļā HP atbalsts.
8. nodaļa
98
Problēmu risināšana
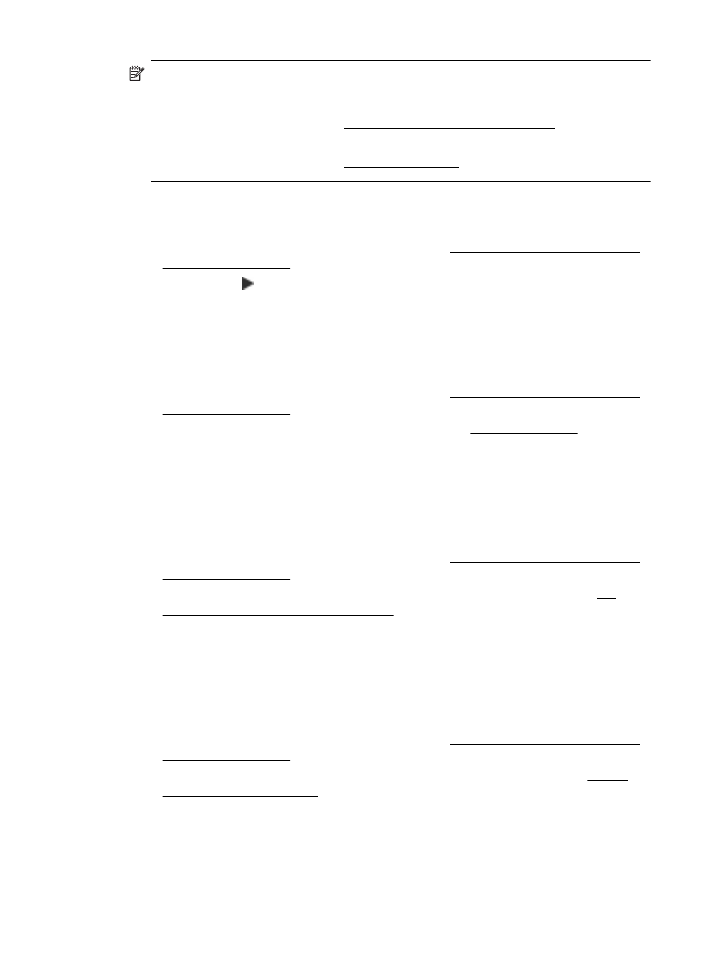
Piezīme. Tīrot tiek patērēta tinte, tāpēc tīriet drukas galviņu tikai nepieciešamības
gadījumā. Tīrīšanas process ilgst dažas minūtes. Tā laikā var būt dzirdams
troksnis. Ievietojiet papīru papīra teknē pirms drukas galviņas tīrīšanas.
Papildinformāciju skatiet sadaļā Apdrukājamo materiālu ievietošana.
Ja printeris netiek pareizi izslēgts, var rasties drukas kvalitātes problēmas.
Papildinformāciju skatiet sadaļā Printera izslēgšana.
Lai tīrītu drukas galviņu, izmantojot vadības paneli
1.
Galvenajā ievades teknē ievietojiet Letter, A4 vai Legal formāta nelietotu, baltu
parasto papīru. Papildinformāciju skatiet sadaļā Standarta formāta apdrukājamo
materiālu ievietošana.
2.
Pieskarieties (bultiņa pa labi) un pēc tam pieskarieties Setup (Uzstādīšana).
3.
Pieskarieties Tools (Rīki) un pēc tam pieskarieties Clean Printhead (Notīrīt
drukas galviņu).
Lai notīrītu drukas galviņu, izmantojot rīklodziņu (Windows)
1.
Galvenajā ievades teknē ievietojiet Letter, A4 vai Legal formāta nelietotu, baltu
parasto papīru. Papildinformāciju skatiet sadaļā Standarta formāta apdrukājamo
materiālu ievietošana.
2.
Atveriet rīklodziņu. Papildinformāciju skatiet sadaļā Atveriet rīklodziņu.
3.
Cilnē Device Services (Ierīces pakalpojumi) noklikšķiniet uz ikonas pa kreisi no
Clean Printheads (Notīrīt drukas galviņas).
4.
Rīkojieties atbilstoši ekrānā redzamajiem norādījumiem.
Lai notīrītu drukas galviņu, izmantojot utilītu HP Utility (Mac OS X)
1.
Galvenajā ievades teknē ievietojiet Letter, A4 vai Legal formāta nelietotu, baltu
parasto papīru. Papildinformāciju skatiet sadaļā Standarta formāta apdrukājamo
materiālu ievietošana.
2.
Atveriet HP Utility (HP utilītprogramma). Papildinformāciju skatiet sadaļā HP
Utility (HP utilītprogramma; Mac OS X).
3.
Sadaļā Information And Support (Informācija un atbalsts) noklikšķiniet uz
Clean Printheads (Notīrīt drukas galviņas).
4.
Noklikšķiniet uz Clean (Tīrīt) pēc tam izpildiet ekrānā redzamos norādījumus.
Lai notīrītu drukas galviņu, izmantojot iegulto tīmekļa serveri (EWS)
1.
Galvenajā ievades teknē ievietojiet Letter, A4 vai Legal formāta nelietotu, baltu
parasto papīru. Papildinformāciju skatiet sadaļā Standarta formāta apdrukājamo
materiālu ievietošana.
2.
Atveriet iegulto tīmekļa serveri (EWS). Papildinformāciju skatiet sadaļā Iegultā
tīmekļa servera atvēršana.
3.
Noklikšķiniet uz cilnes Tools (Rīki) un pēc tam sadaļā Utilities (Utilītas)
noklikšķiniet uz Print Quality Toolbox (Drukas kvalitātes rīklodziņš).
4.
Noklikšķiniet uz Clean the Printhead (Notīrīt drukas galviņu) un izpildiet ekrānā
redzamos norādījumus.
Drukas kvalitātes problēmu novēršana
99
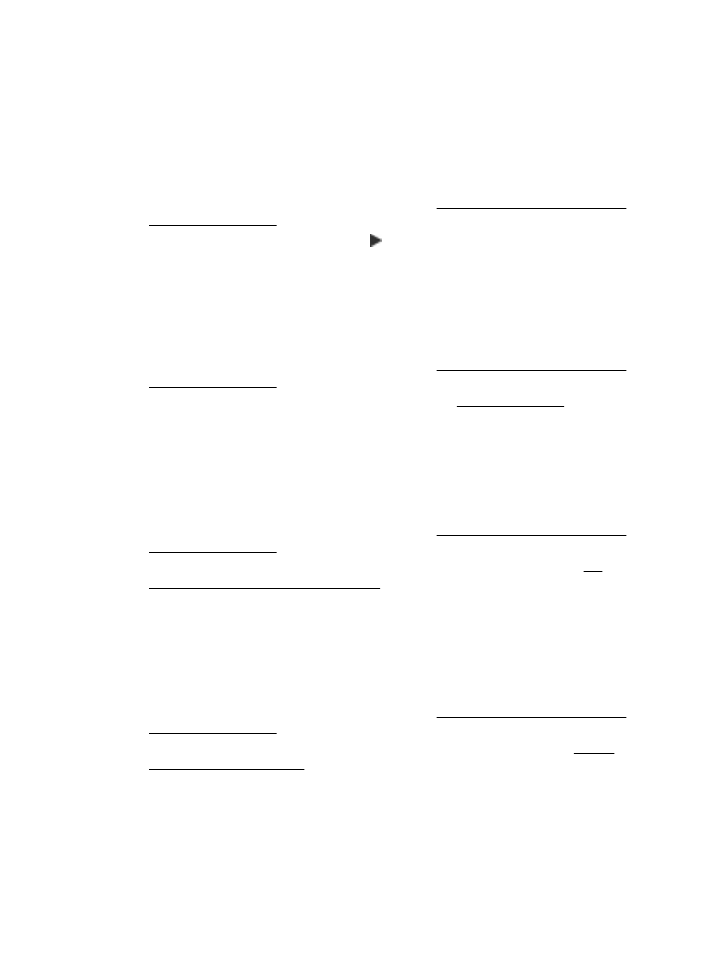
Drukas galviņas izlīdzināšana
Printeris sākotnējās uzstādīšanas laikā automātiski izlīdzina drukas galviņu.
Izmantojiet šo funkciju, ja printera statusa lapā krāsu paraugos redzamas švīkas vai
baltas līnijas, kā arī, ja izdrukās redzamas drukas kvalitātes problēmas.
Lai izlīdzinātu drukas galviņu, izmantojot vadības paneli
1.
Galvenajā ievades teknē ievietojiet Letter, A4 vai Legal formāta nelietotu, baltu
parasto papīru. Papildinformāciju skatiet sadaļā Standarta formāta apdrukājamo
materiālu ievietošana.
2.
Printera vadības panelī pieskarieties (bultiņa pa labi) un pēc tam pieskarieties
Setup (Iestatīšana).
3.
Pieskarieties Tools (Rīki) un izvēlieties Align Printhead (Izlīdzināt drukas
galviņu).
Lai izlīdzinātu drukas galviņu, izmantojot rīklodziņu (Windows)
1.
Galvenajā ievades teknē ievietojiet Letter, A4 vai Legal formāta nelietotu, baltu
parasto papīru. Papildinformāciju skatiet sadaļā Standarta formāta apdrukājamo
materiālu ievietošana.
2.
Atveriet rīklodziņu. Papildinformāciju skatiet sadaļā Atveriet rīklodziņu.
3.
Cilnē Device Services (Ierīces pakalpojumi) noklikšķiniet uz ikonas pa kreisi no
Align Printheads (Izlīdzināt drukas galviņas).
4.
Rīkojieties atbilstoši ekrānā redzamajiem norādījumiem.
Lai izlīdzinātu drukas galviņu, izmantojot utilītu HP Utility (Mac OS X)
1.
Galvenajā ievades teknē ievietojiet Letter, A4 vai Legal formāta nelietotu, baltu
parasto papīru. Papildinformāciju skatiet sadaļā Standarta formāta apdrukājamo
materiālu ievietošana.
2.
Atveriet HP Utility (HP utilītprogramma). Papildinformāciju skatiet sadaļā HP
Utility (HP utilītprogramma; Mac OS X).
3.
Sadaļā Information And Support (Informācija un atbalsts) noklikšķiniet uz Align
Printhead (Izlīdzināt drukas galviņu).
4.
Noklikšķiniet uz Align (Izlīdzināt) un tad izpildiet ekrānā redzamos norādījumus.
Lai izlīdzinātu drukas galviņu, izmantojot iegulto tīmekļa serveri (EWS)
1.
Galvenajā ievades teknē ievietojiet Letter, A4 vai Legal formāta nelietotu, baltu
parasto papīru. Papildinformāciju skatiet sadaļā Standarta formāta apdrukājamo
materiālu ievietošana.
2.
Atveriet iegulto tīmekļa serveri (EWS). Papildinformāciju skatiet sadaļā Iegultā
tīmekļa servera atvēršana.
3.
Noklikšķiniet uz cilnes Tools (Rīki) un pēc tam sadaļā Utilities (Utilītas)
noklikšķiniet uz Print Quality Toolbox (Drukas kvalitātes rīklodziņš).
4.
Noklikšķiniet uz Align Printhead (Izlīdzināt drukas galviņu) un tad izpildiet
ekrānā redzamos norādījumus.
8. nodaļa
100
Problēmu risināšana