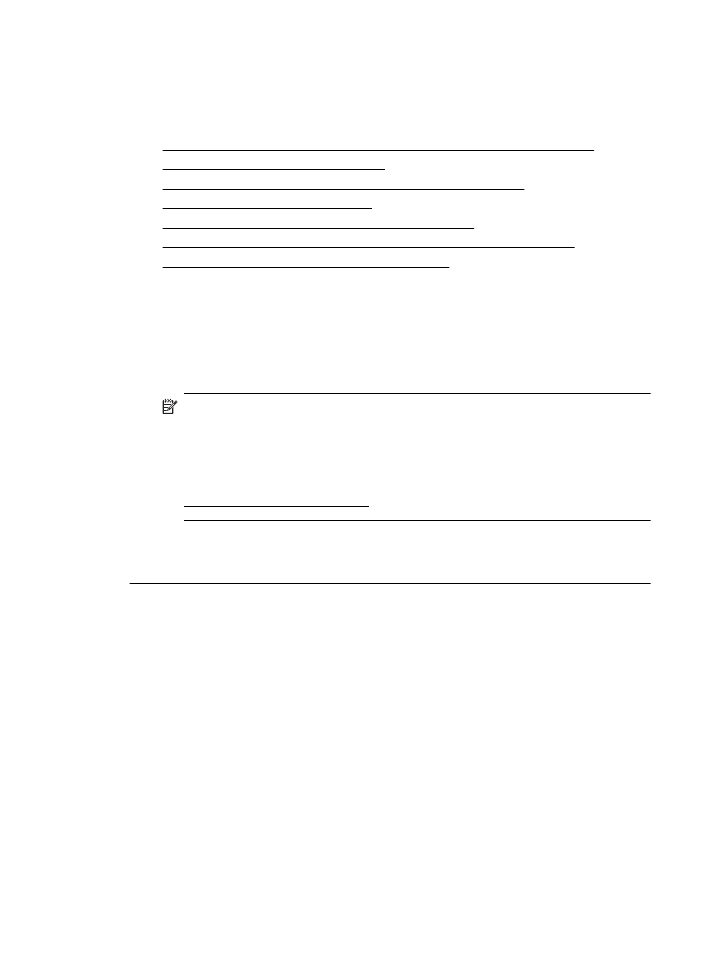
Solução de problemas de impressão
Tente as soluções nesta seção, para resolver problemas de qualidade de impressão.
•
Solução 1: Verificar se você está usando cartuchos de tinta HP originais
•
Solução 2: Verificar os níveis de tinta
•
Solução 3: Verificar o papel colocado na bandeja de entrada
•
Solução 4: Verificar o tipo de papel
•
Solução 5: Verifique as configurações de impressão
•
Solução 6: Imprimir e avaliar um relatório de qualidade de impressão
•
Solução 7: Entrar em contato com o suporte HP
Solução 1: Verificar se você está usando cartuchos de tinta HP originais
Solução: Verifique se os seus cartuchos de tinta são HP originais.
A HP recomenda que você use cartuchos de tinta HP originais. Os cartuchos de
tinta originais HP são projetados e testados em impressoras HP para ajudar você
a produzir facilmente ótimos resultados, sempre.
Nota A HP não pode garantir a qualidade ou confiabilidade de suprimentos
que não tenham a sua marca. Serviços de assistência técnica e manutenção
decorrentes do uso de suprimentos que não sejam da HP não serão cobertos
pela garantia.
Se você acredita ter adquirido cartuchos de impressão HP originais, vá para:
www.hp.com/go/anticounterfeit
Causa: Havia cartuchos não-HP em uso.
Se isso não resolver o problema, passe para a próxima solução.
Solução 2: Verificar os níveis de tinta
Solução: Verifique os níveis de tinta estimados nos cartuchos.
Solução de problemas de impressão
91
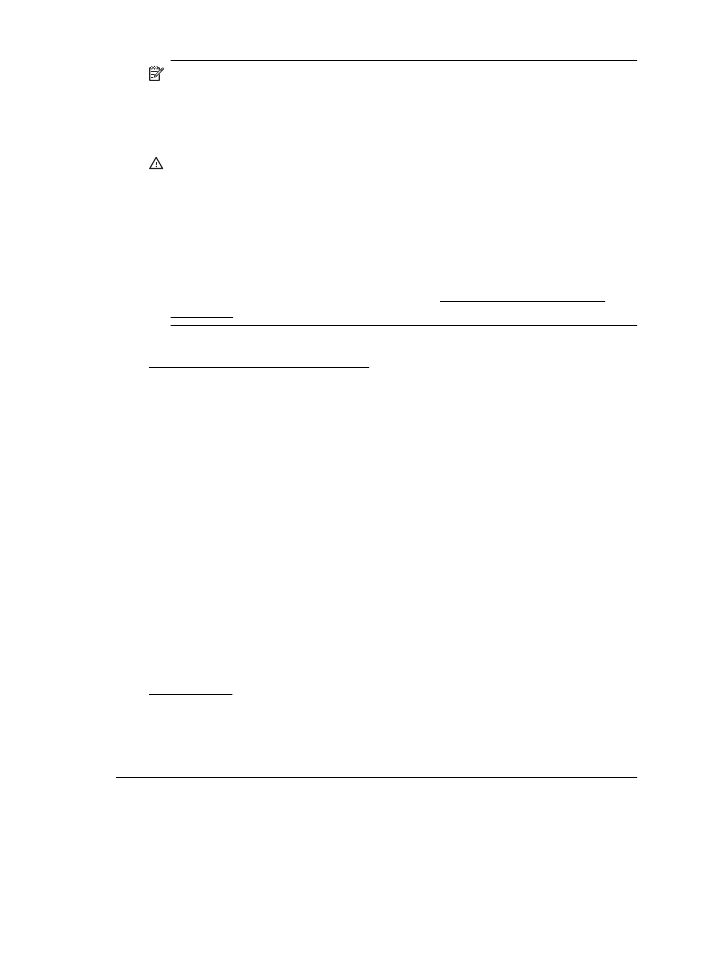
Nota Os indicadores e alertas do nível de tinta fornecem estimativas apenas
para fins de planejamento. Quando receber um alerta de pouca tinta,
considere ter um cartucho de substituição disponível para evitar possíveis
atrasos nas impressões. Não é necessário substituir os cartuchos de tinta até
que o sistema solicite isso.
Cuidado Mesmo que os cartuchos de tinta não sejam danificados, quando
ficam fora da impressora, o cabeçote de impressão precisa ter sempre todos
os cartuchos instalados, depois de a impressora estar configurada e pronta
pra uso. Deixar um ou mais slots de cartuchos vazios por muito tempo pode
causar problemas de qualidade de impressão e danificar o cabeçote de
impressão. Se você tiver deixado um cartucho fora da impressora por muito
tempo, ou se tiver acontecido um congestionamento de papel, recentemente,
e você perceber uma queda na qualidade de impressão, limpe o cabeçote de
impressão. Para mais informações, consulte Como limpar o cabeçote de
impressão.
Para mais informações, consulte:
Verificar os níveis de tinta estimados
Causa: Talvez os cartuchos não tenham tinta suficiente.
Se isso não resolver o problema, passe para a próxima solução.
Solução 3: Verificar o papel colocado na bandeja de entrada
Solução: Certifique-se de que o papel esteja colocado do modo correto e que
não esteja amassado nem muito espesso.
•
Coloque o papel com a face a ser impressa voltada para baixo. Por
exemplo, se você estiver colocando papel fotográfico brilhante, coloque o
papel com o lado brilhante para baixo.
•
Verifique se o papel está plano na bandeja de entrada e se não está
amassado. Se o papel ficar muito próximo do cabeçote durante a
impressão, a tinta poderá borrar. Isso acontece quando o papel tem relevo,
está amassado ou é muito grosso, como é o caso de envelopes para
correspondência.
Para mais informações, consulte:
Colocar mídia
Causa: O papel foi colocado incorretamente, está amassado ou é muito
grosso.
Se isso não resolver o problema, passe para a próxima solução.
Solução 4: Verificar o tipo de papel
Solução: A HP recomenda o uso de papéis HP ou qualquer outro tipo de papel
(com a tecnologia ColorLok) apropriado para a impressora. Todos os papéis com
o logotipo ColorLok são testados independentemente para atender a altos
padrões de confiabilidade e qualidade de impressão, produzir documentos com
Capítulo 8
92
Solucionar um problema
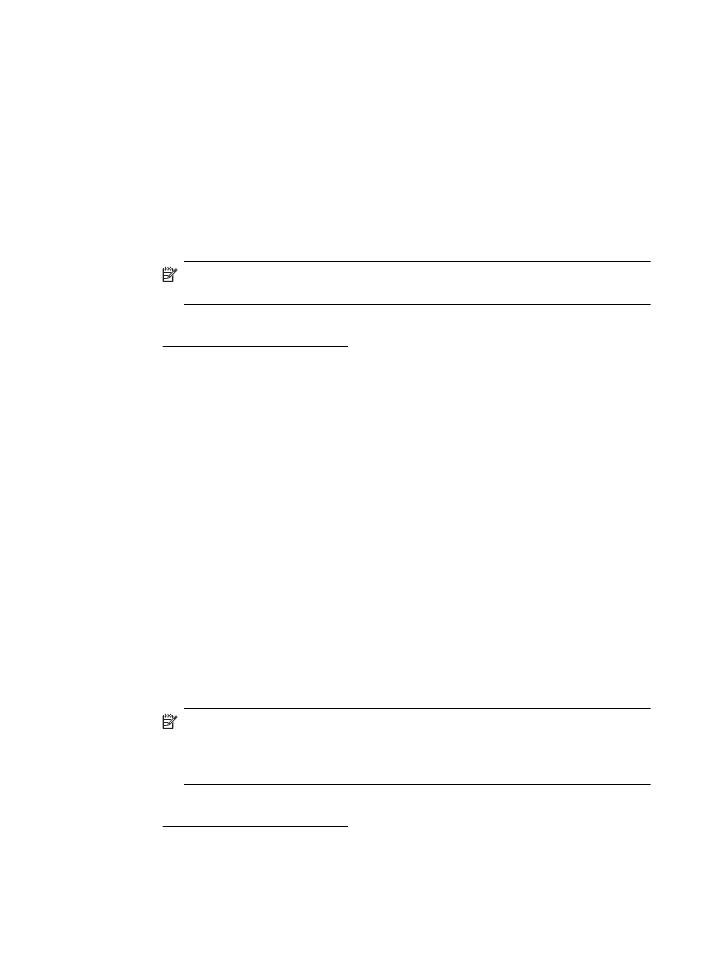
cores vivas e nítidas, pretos mais fortes e secar mais rápido do que papéis
comuns mais simples.
Verifique sempre se o papel em que você está imprimindo é plano. A fim de obter
os melhores resultados na impressão de imagens, use o papel fotográfico
avançado HP.
Armazene a mídia de foto na embalagem original, dentro de uma embalagem
plástica que possa ser fechada novamente, em uma superfície plana e em um
local fresco e seco. Quando estiver pronto para imprimir, remova apenas o papel
que pretende usar imediatamente. Ao terminar de imprimir, recoloque na
embalagem plástica o papel fotográfico que não foi usado. Isso evita que o papel
fotográfico enrole.
Nota Esse problema não está relacionado a suprimento de tinta. Portanto,
não é preciso substituir os cartuchos de tinta.
Para mais informações, consulte:
Selecionar mídia de impressão
Causa: O tipo incorreto de papel foi colocado na bandeja de entrada.
Se isso não resolver o problema, passe para a próxima solução.
Solução 5: Verifique as configurações de impressão
Solução: Verificar as configurações de impressão.
•
Examine as configurações de impressão para conferir se as definições de
cor estariam incorretas.
Por exemplo, verifique se o documento não está definido para ser impresso
em escala de cinza. Veja também se as configurações avançadas de cor,
tais como saturação, brilho e tom de cor, estão definidas para modificar a
aparência das cores.
•
Observe a configuração da qualidade de impressão para ver se
corresponde ao tipo de papel colocado na impressora.
Talvez seja preciso escolher uma qualidade de impressão mais baixa, se
as cores estiverem se misturando. Ou escolher uma configuração mais alta
se estiver imprimindo uma foto de alta qualidade. Nesse caso, certifique-se
de que haja papel como o Papel fotográfico HP Advanced colocado na
bandeja de entrada.
Nota Em algumas telas de computador, as cores podem parecer um tanto
diferentes da impressão em papel. Nesse caso, não há nada de errado com a
impressora, com as configurações de impressão ou com os cartuchos de
tinta. Não é necessária uma solução de problema adicional.
Para mais informações, consulte:
Selecionar mídia de impressão
Causa: As configurações de impressão haviam sido definidas do modo
incorreto.
Solução de problemas de impressão
93
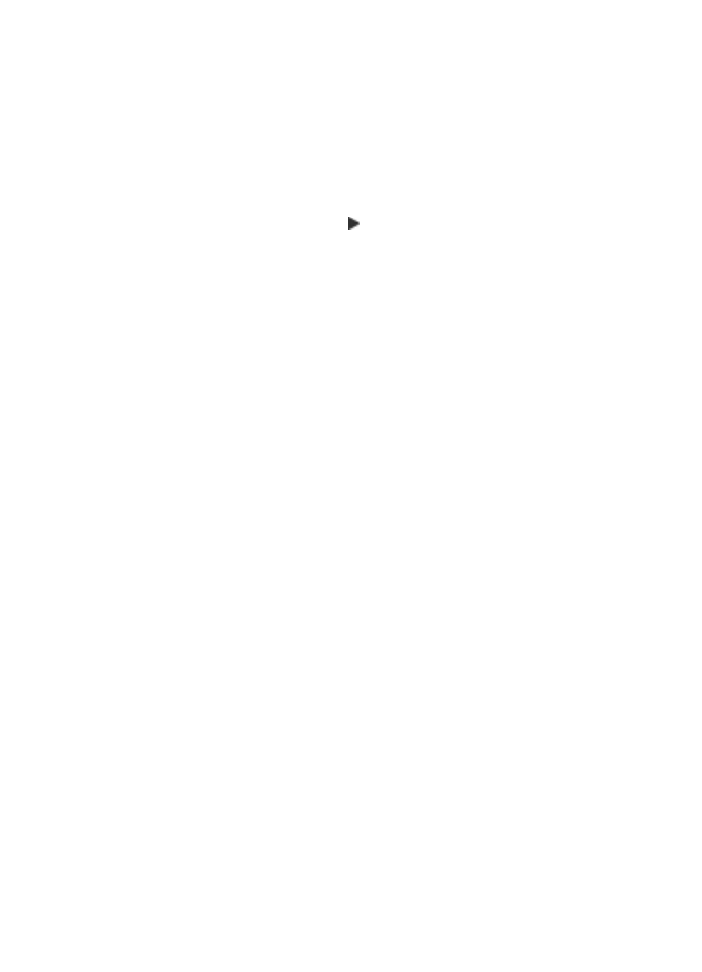
Se isso não resolver o problema, passe para a próxima solução.
Solução 6: Imprimir e avaliar um relatório de qualidade de impressão
Solução:
Para imprimir um relatório de qualidade de impressão
•
Painel de controle: Toque (seta para a direita), Configuração,
Relatórios e Relatório de qualidade de impressão.
•
Servidor da Web incorporado: Clique na guia Ferramentas, clique em
Caixa de ferramentas de qualidade de impressão, em Utilitários, e
clique no botão Relatório de qualidade de impressão.
•
Utilitário HP (Mac OS X): Na seção Informações e suporte, clique em
Imprimir diagnóstico de qualidade e clique em Imprimir.
Capítulo 8
94
Solucionar um problema
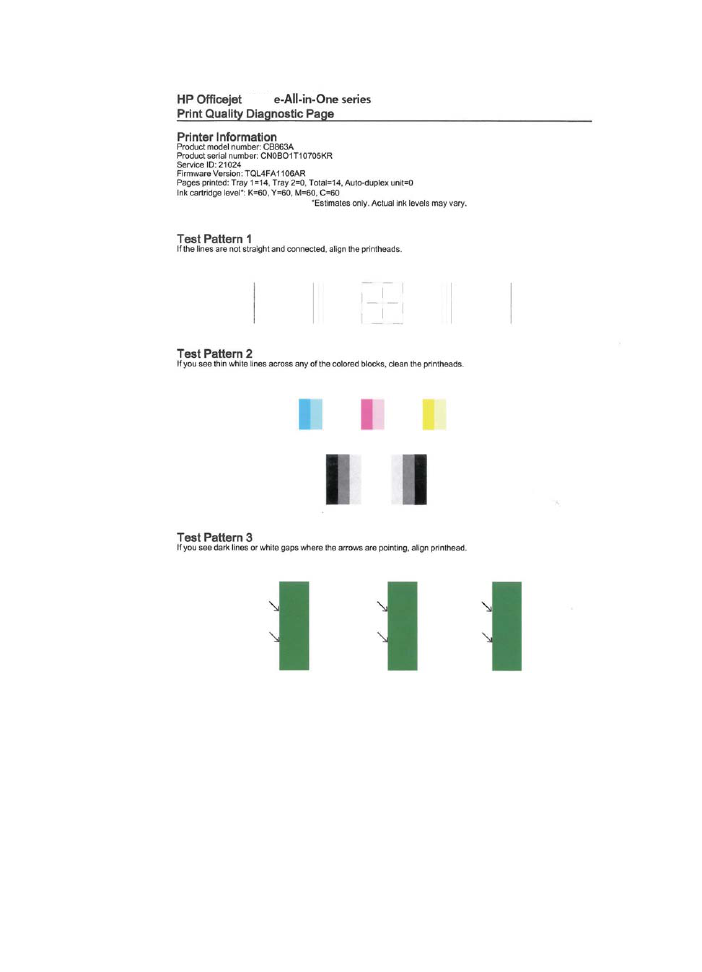
6600
6600
Solução de problemas de impressão
95
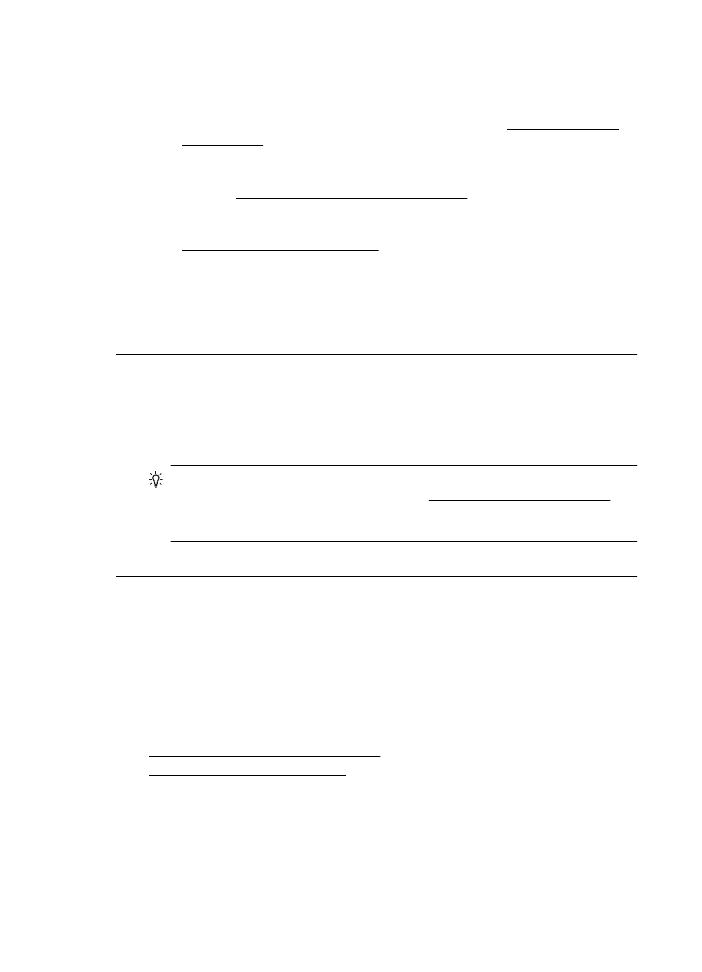
Se houver defeitos no relatório de Diagnóstico de Qualidade de Impressão, siga
estas instruções:
1.
Se as linhas no Padrão de Teste 1 não estiverem retas e conectadas,
alinhe a impressora. Para mais informações, consulte Alinhar o cabeçote
de impressão.
2.
Se você vir linhas brancas em qualquer um dos blocos de cores no Padrão
de Teste 2, limpe o cabeçote de impressão. Para mais informações,
consulte Como limpar o cabeçote de impressão.
3.
Se você vir linhas brancas ou escuras onde as setas estão apontando no
Padrão de Teste 3, alinhe a impressora. Para mais informações, consulte
Alinhar o cabeçote de impressão.
Causa: Os problemas de qualidade de impressão podem ter várias causas:
configurações de software, um arquivo de imagens de baixa qualidade ou o
próprio sistema de impressão. Se você estiver insatisfeito com a qualidade das
impressões, imprima a página de Diagnóstico de qualidade de impressão para
determinar se o sistema de impressão está funcionando corretamente.
Solução 7: Entrar em contato com o suporte HP
Solução: Entre em contato com o Suporte HP para obter assistência.
Caso solicitado, selecione seu país ou região e, em seguida, clique em Fale com
a HP para obter informações sobre como ligar para o suporte técnico.
Dica Se você estiver usando um computador com Windows, você pode
acessar o site de suporte online da HP em www.hp.com/go/customercare.
Esse site oferece informações e utilitários que podem ajudar você a corrigir
muitos problemas comuns em impressoras.
Causa: Houve um problema com o cabeçote de impressão.
Manutenção do cabeçote de impressão
Se ocorrerem problemas na impressão, poderá haver um problema com o cabeçote.
Você deve executar os procedimentos das seções a seguir somente quando for
direcionado para executá-los a fim de resolver problemas de qualidade de impressão.
Executar o alinhamento e a limpeza desnecessariamente pode desperdiçar tinta e
diminuir a vida útil dos cartuchos.
Esta seção contém os seguintes tópicos:
•
Como limpar o cabeçote de impressão
•
Alinhar o cabeçote de impressão
Como limpar o cabeçote de impressão
Se a impressão apresentar listras, cores incorretas ou ausentes, talvez seja
necessário limpar o cabeçote de impressão.
Existem dois estágios de limpeza. Cada estágio dura aproximadamente dois minutos,
usa uma folha de papel e uma crescente quantidade de tinta. Após cada estágio,
Capítulo 8
96
Solucionar um problema
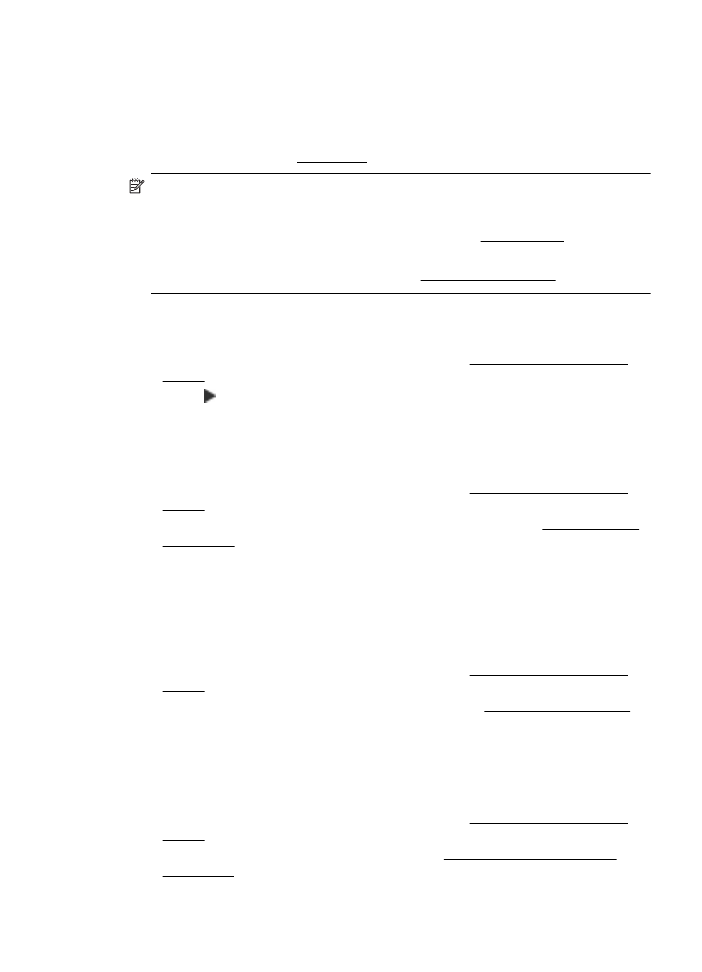
revise a qualidade da página impressa. Você só deve passar para a fase seguinte da
limpeza se a qualidade de impressão for baixa.
Se a qualidade de impressão ainda estiver baixa após as duas fases de limpeza,
experimente alinhar a impressora. Se os problemas de qualidade de impressão
persistirem após a limpeza e alinhamento, entre em contato com o Suporte HP. Para
mais informações, consulte Suporte HP.
Nota A limpeza utiliza tinta, portanto, limpe os cabeçotes de impressão somente
quando necessário. O processo de limpeza leva alguns minutos. Algum ruído pode
ser gerado no processo. Antes de limpar os cabeçotes de impressão, coloque
papel na impressora. Para mais informações, consulte Colocar mídia.
Não desligar a impressora corretamente pode causar problemas de qualidade de
impressão. Para mais informações, consulte Desligar a impressora..
Para limpar o cabeçote de impressão usando o painel de controle
1.
Coloque papel branco comum tamanho Carta, A4 ou Ofício na bandeja de
entrada principal. Para mais informações, consulte Colocar mídia de tamanho
padrão.
2.
Toque (seta para a direita) e Configurar.
3.
Toque Ferramentas e Limpar cabeçote de impressão.
Para limpar o cabeçote de impressão usando a Caixa de ferramentas (Windows)
1.
Coloque papel branco comum tamanho Carta, A4 ou Ofício na bandeja de
entrada principal. Para mais informações, consulte Colocar mídia de tamanho
padrão.
2.
Abra a Caixa de ferramentas. Para mais informações, consulte Abrir a Caixa de
ferramentas.
3.
Na guia Serviços do dispositivo, clique no ícone à esquerda de Limpar
cabeçotes de impressão.
4.
Siga as instruções na tela.
Para limpar o cabeçote de impressão usando o Utilitário HP (Mac OS X)
1.
Coloque papel branco comum tamanho Carta, A4 ou Ofício na bandeja de
entrada principal. Para mais informações, consulte Colocar mídia de tamanho
padrão.
2.
Abra o Utilitário HP. Para mais informações, consulte Utilitário HP (Mac OS X).
3.
Na seção Informações e suporte, clique em Limpar cabeçotes de impressão.
4.
Clique em Limpar e siga as instruções exibidas na tela.
Para limpar o cabeçote de impressão pelo Servidor da Web Incorporado (EWS)
1.
Coloque papel branco comum tamanho Carta, A4 ou Ofício na bandeja de
entrada principal. Para mais informações, consulte Colocar mídia de tamanho
padrão.
2.
Abra o EWS. Para mais informações, consulte Para abrir o servidor da Web
incorporado.
Solução de problemas de impressão
97
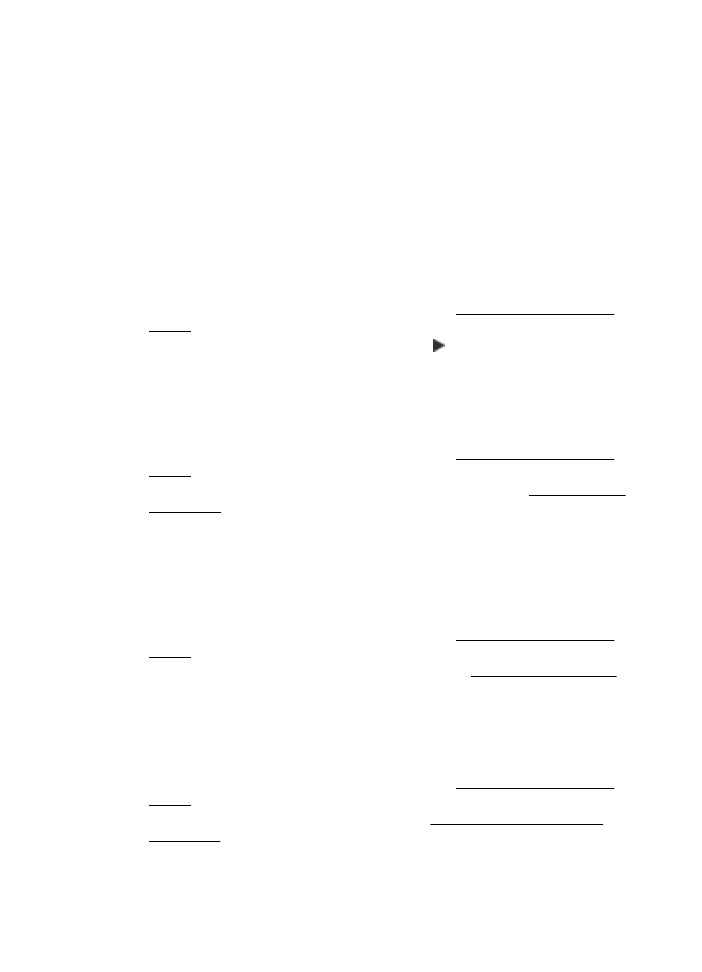
3.
Clique na guia Ferramentas e em Caixa de Ferramentas de Qualidade de
Impressão, na seção Utilitários.
4.
Clique em Limpar cabeçote de impressão e siga as instruções exibidas na tela.
Alinhar o cabeçote de impressão
A impressora alinha automaticamente o cabeçote de impressão durante a
configuração inicial.
Você pode usar esse recurso quando a página de status da impressora apresentar
listras ou linhas brancas em algum bloco colorido ou se houver problemas de
qualidade de impressão.
Para alinhar o cabeçote de impressão usando o painel de controle
1.
Coloque papel branco comum tamanho Carta, A4 ou Ofício na bandeja de
entrada principal. Para mais informações, consulte Colocar mídia de tamanho
padrão.
2.
No painel de controle da impressora, toque em (seta para a direita) e
Configuração.
3.
Toque Ferramentas e selecione Alinhar impressora.
Para alinhar o cabeçote de impressão usando a Caixa de ferramentas (Windows)
1.
Coloque papel branco comum tamanho Carta, A4 ou Ofício na bandeja de
entrada principal. Para mais informações, consulte Colocar mídia de tamanho
padrão.
2.
Abra a Caixa de ferramentas. Para mais informações, consulte Abrir a Caixa de
ferramentas.
3.
Na guia Serviços do dispositivo, clique no ícone à esquerda de Alinhar
cabeçotes de impressão.
4.
Siga as instruções na tela.
Para alinhar o cabeçote de impressão usando o Utilitário HP (Mac OS X)
1.
Coloque papel branco comum tamanho Carta, A4 ou Ofício na bandeja de
entrada principal. Para mais informações, consulte Colocar mídia de tamanho
padrão.
2.
Abra o Utilitário HP. Para mais informações, consulte Utilitário HP (Mac OS X).
3.
Na seção Informações e suporte, clique em Alinhar cabeçotes de impressão.
4.
Clique em Alinhar e siga as instruções exibidas na tela.
Para alinhar o cabeçote de impressão pelo Servidor da Web Incorporado (EWS)
1.
Coloque papel branco comum tamanho Carta, A4 ou Ofício na bandeja de
entrada principal. Para mais informações, consulte Colocar mídia de tamanho
padrão.
2.
Abra o EWS. Para mais informações, consulte Para abrir o servidor da Web
incorporado.
3.
Clique na guia Ferramentas e em Caixa de Ferramentas de Qualidade de
Impressão, na seção Utilitários.
4.
Clique em Alinhar cabeçote de impressão e siga as instruções na tela.
Capítulo 8
98
Solucionar um problema