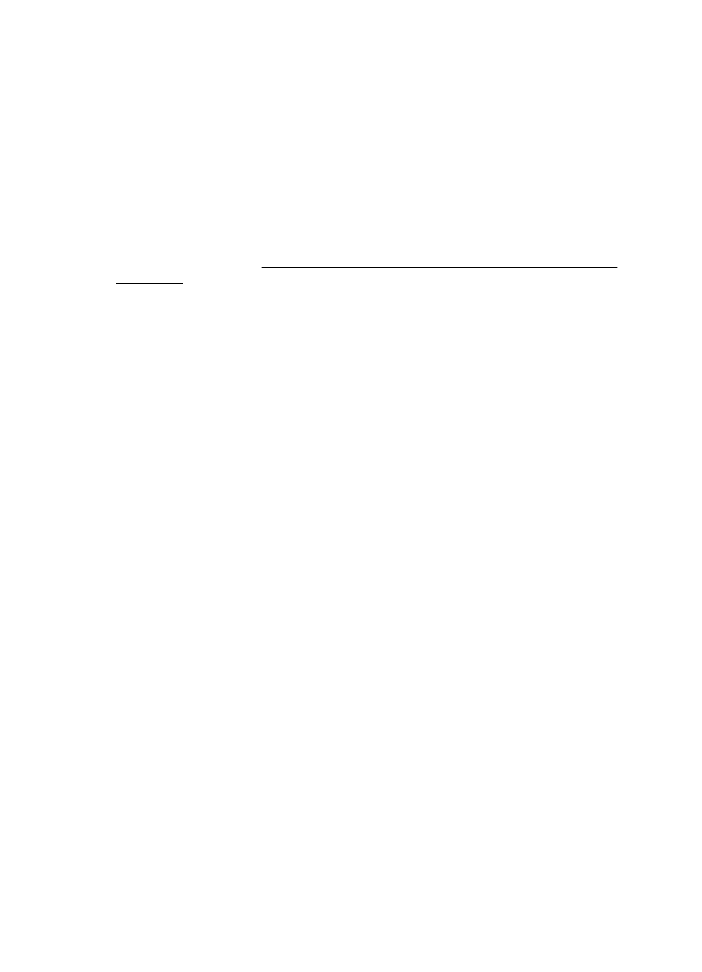
Pasul 4: Asiguraţi-vă că imprimanta este online şi pregătită
Dacă software-ul HP este instalat, puteţi să verificaţi starea imprimantei de la
computer, pentru a vedea dacă imprimanta este în pauză sau offline, stare în care nu o
puteţi utiliza.
Pentru a verifica starea imprimantei, urmaţi instrucţiunile pentru sistemul de operare:
Windows
1.
Faceţi clic pe Start, apoi faceţi clic pe Imprimante sau Imprimante şi faxuri sau
Dispozitive şi imprimante.
- Sau -
Faceţi clic pe Start, apoi faceţi clic pe Panou de control şi apoi faceţi dublu clic
pe Imprimante.
2.
Dacă imprimantele de pe computer nu sunt afişate în Detalii vizualizare, faceţi
clic pe meniul Vizualizare şi apoi faceţi clic pe Detalii.
3.
În funcţie de starea imprimantei, efectuaţi una dintre acţiunile următoare:
a.
Dacă imprimanta este Offline, faceţi clic dreapta pe imprimantă şi faceţi clic
pe Utilizare imprimantă online.
b.
Dacă imprimanta este În pauză, faceţi clic dreapta pe imprimantă şi faceţi
clic pe Reluare imprimare.
4.
Încercaţi să utilizaţi imprimanta în reţea.
Mac OS X
1.
Faceţi clic pe System Preferences (Preferinţe sistem) în Dock, iar apoi faceţi clic
pe Print & Fax (Imprimare & Fax) sau pe Print & Scan (Imprimare & Scanare).
2.
Selectaţi imprimanta, apoi faceţi clic pe Deschidere coadă imprimare.
3.
Dacă activitatea de imprimare este în aşteptare, faceţi clic pe Reluare.
4.
Dacă imprimanta a trecut în pauză, faceţi clic pe Reluare imprimantă.
Dacă puteţi folosi imprimanta după parcurgerea paşilor de mai sus, dar constataţi că
simptomele persistă atunci când continuaţi folosirea imprimantei, este posibil ca
Capitol 8
128
Rezolvarea unei probleme
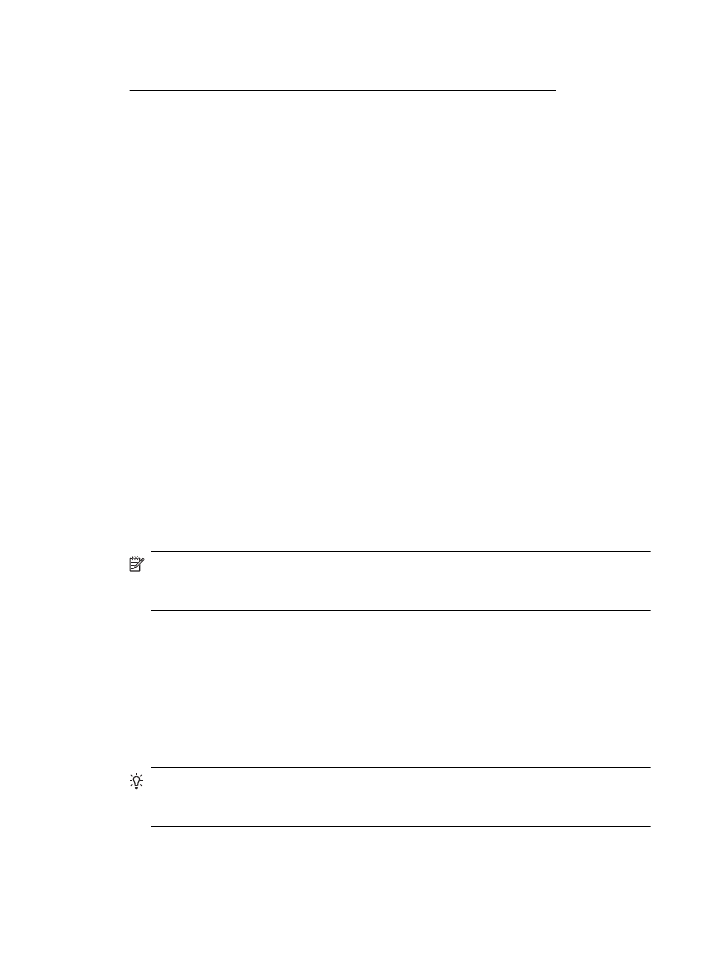
paravanul de protecţie să interfereze. Pentru informaţii suplimentare, consultaţi
Configurarea paravanului de protecţie pentru a funcţiona cu imprimanta
Dacă încă nu puteţi folosi imprimanta în reţea, continuaţi cu secţiunea următoare
pentru asistenţă de depanare suplimentară
Pasul 5: Asiguraţi-vă că versiunea wireless a imprimantei este setată ca driver
implicit de imprimantă (numai pentru Windows)
Dacă instalaţi din nou software-ul HP, este posibil ca programul de instalare să creeze
o a doua versiune de driver în folderul Imprimante sau Imprimante şi faxuri sau
Dispozitive şi imprimante. Dacă aveţi dificultăţi la imprimare sau la conectarea
imprimantei, asiguraţi-vă că este setată ca implicită versiunea corectă a driverului de
imprimantă.
1.
Faceţi clic pe Start, apoi faceţi clic pe Imprimante sau Imprimante şi faxuri sau
Dispozitive şi imprimante.
- Sau -
Faceţi clic pe Start, apoi faceţi clic pe Panou de control şi apoi faceţi dublu clic
pe Imprimante.
2.
Stabiliţi dacă versiunea driverului de imprimantă din folderul Imprimante sau
Imprimante şi faxuri sau Dispozitive şi imprimante este conectată wireless:
a.
Faceţi clic dreapta pe pictograma imprimantei, selectaţi Proprietăţi, Setări
implicite document sau Preferinţe imprimare.
b.
Pe fila Porturi, căutaţi un port bifat în listă. Versiunea de driver de
imprimantă care este conectată wireless are Monitor de port de
redescoperire reţea HP ca descriere pentru port, în dreptul bifei.
3.
Faceţi clic dreapta pe pictograma imprimantei pentru versiunea driverului
imprimantei care este conectată wireless şi selectaţi Setare ca imprimantă
implicită.
Notă Dacă există mai multe pictograme în folderul pentru imprimantă, faceţi clic
pe pictograma imprimatei pentru versiunea driverului imprimantei care este
conectată în mod wireless şi selectaţi Setare ca imprimantă implicită.