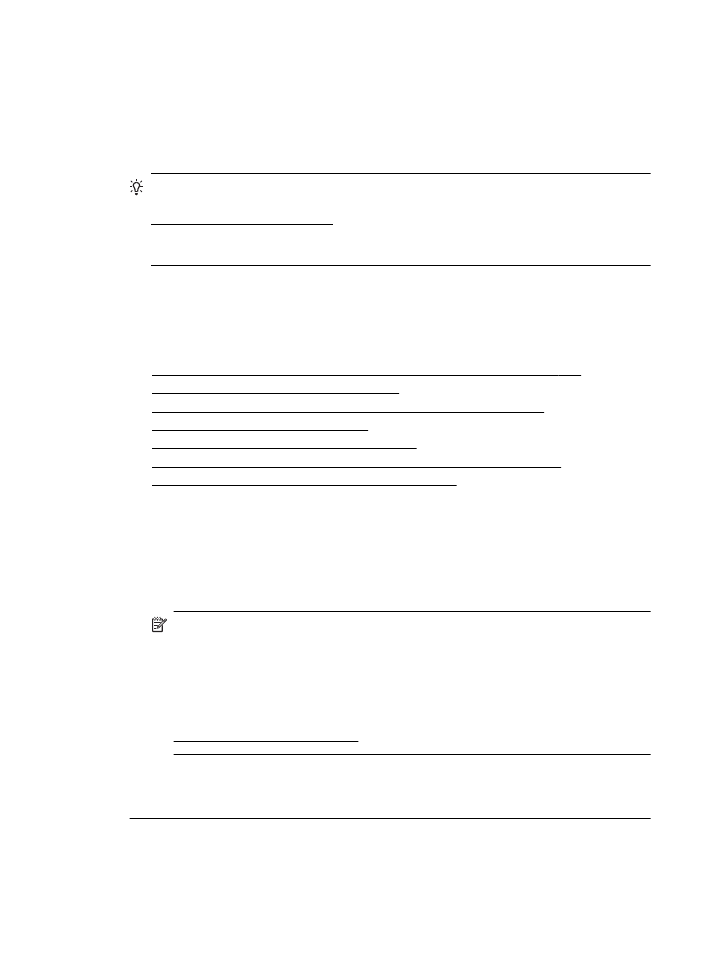
Устранение неполадок качества печати
Если возникли проблемы с качеством печати, выполните действия, указанные в
этом разделе.
•
Решение 1. Убедитесь, что используются подлинные картриджи HP
•
Решение 2. Проверьте уровень чернил
•
Решение 3. Проверьте бумагу, загруженную во входной лоток
•
Решение 4. Проверьте тип бумаги
•
Решение 5. Проверьте параметры печати
•
Решение 6. Напечатайте и просмотрите отчет о качестве печати
•
Решение 7. Обратитесь в службу поддержки HP
Решение 1. Убедитесь, что используются подлинные картриджи HP
Решение: Убедитесь, что используются подлинные картриджи HP.
HP рекомендует использовать подлинные картриджи HP. Подлинные
картриджи HP предназначены для принтеров HP и протестированы с ними
для обеспечения неизменно высокого качества печати.
Примечание. HP не гарантирует качество и надежность расходных
материалов других производителей. Гарантия не распространяется на
обслуживание и ремонт принтера в связи с использованием расходных
материалов другого производителя (не HP).
Если эти картриджи были приобретены как подлинные картриджи HP, см.
информацию по адресу:
www.hp.com/go/anticounterfeit
Причина: Использовались картриджи другого производителя (не HP).
Если это не помогло, используйте следующее решение.
Решение 2. Проверьте уровень чернил
Решение: Проверьте приблизительные уровни чернил, оставшихся в
картриджах.
Устранение неполадок качества печати
97
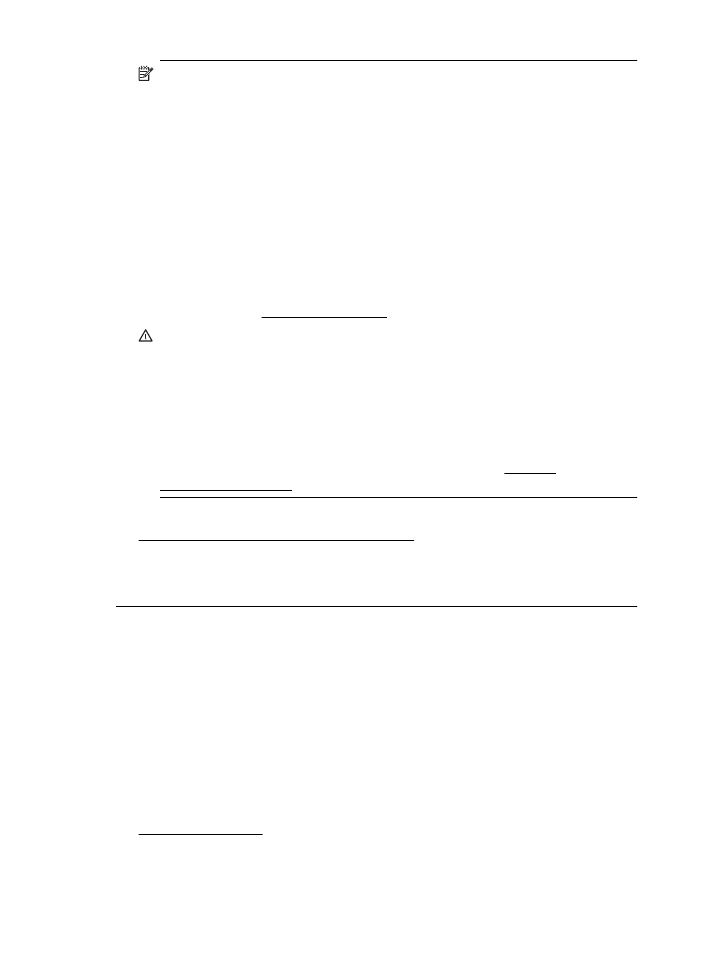
Примечание. Предупреждения и индикаторы уровней чернил
предоставляют приблизительные значения, предназначенные только для
планирования. При получении сообщения о низком уровне чернил
подготовьте для замены новый картридж, чтобы избежать возможных
задержек при печати. До тех пор, пока не появится соответствующее
сообщение, картриджи не нуждаются в замене.
Примечание. Принтер может работать с одним или несколькими
пустыми картриджами. Однако печать с пустыми картриджами замедляет
работу принтера и влияет на качество печатаемых документов. Если в
черном картридже закончились чернила, черный цвет будет выглядеть
недостаточно темным. Если в цветном картридже закончились чернила,
документ будет напечатан в оттенках серого. По возможности замените
пустые картриджи. Не извлекайте пустой картридж, если нет нового
картриджа для замены. Для получения информации по установке новых
картриджей см. Замена картриджей.
Внимание Если картриджи извлечены из принтера, они не повредятся,
однако после настройки и начала использования принтера для
печатающей головки требуется постоянное наличие всех картриджей.
Если оставить одно или несколько гнезд для картриджей пустыми на
долгое время, это может привести к проблемам с качеством печати и
повреждению печатающей головки. Если картридж был извлечен из
принтера на долгое время или недавно произошло замятие бумаги и было
замечено ухудшение качества печати, выполните очистку печатающей
головки. Дополнительную информацию см. в разделе Очистка
печатающей головки.
Дополнительную информацию см. в следующих разделах.
Проверка приблизительного уровня чернил
Причина: Возможно, в картриджах мало чернил.
Если это не помогло, используйте следующее решение.
Решение 3. Проверьте бумагу, загруженную во входной лоток
Решение: Убедитесь, что бумага загружена правильно, на ней нет складок и
она не слишком плотная.
•
Загружайте бумагу стороной для печати вниз. Например, при загрузке
глянцевой фотобумаги загрузите бумагу глянцевой стороной вниз.
•
Убедитесь, что бумага ровно расположена во входном лотке и не смята.
Если при печати бумага расположена слишком близко к печатающей
головке, чернила могут быть смазаны. Это может произойти, если бумага
приподнята, смята или слишком плотная (например, почтовый конверт).
Дополнительную информацию см. в следующих разделах.
Загрузка носителей
Причина: Бумага была загружена неправильно либо она была мятая или
слишком плотная.
Глава 8
98
Решение проблемы
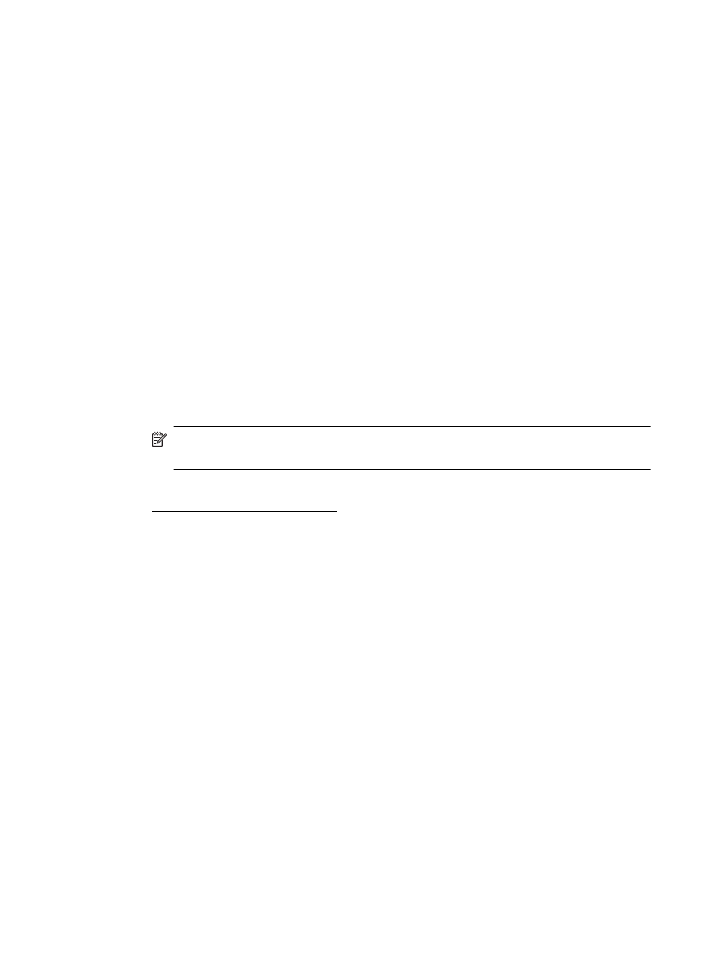
Если это не помогло, используйте следующее решение.
Решение 4. Проверьте тип бумаги
Решение: HP рекомендует использовать бумагу HP или бумагу другого
типа, которая подходит для принтера и при изготовлении которой
использовалась технология ColorLok. Вся бумага с логотипом ColorLok
проходит независимую проверку на соответствие высоким стандартам
качества печати и надежности, позволяет получать документы с четкими и
яркими цветами, более насыщенным черным и высыхает быстрее
стандартной обычной бумаги.
Убедитесь, что печать выполняется на ровной бумаге. Для достижения
наилучших результатов при печати изображений используйте фотобумагу HP
улучшенного качества.
Храните специальные материалы для печати в оригинальной упаковке в
закрывающемся пластиковом пакете на ровной поверхности в прохладном
сухом месте. Извлекайте бумагу из упаковки непосредственно перед
загрузкой в принтер. После завершения печати поместите неиспользованную
фотобумагу обратно в пластиковую упаковку. Это предотвратит скручивание
фотобумаги.
Примечание. В этом случае проблема не относится к расходным
материалам. Поэтому заменять картриджи не требуется.
Дополнительную информацию см. в следующих разделах.
Выбор носителей для печати
Причина: Во входной лоток была загружена неподходящая бумага.
Если это не помогло, используйте следующее решение.
Решение 5. Проверьте параметры печати
Решение: Проверьте параметры печати.
•
Проверьте параметры печати и убедитесь, что параметры цвета
настроены правильно.
Например, для документов должен использоваться режим печати в
оттенках серого. Также проверьте, установлены ли дополнительные
параметры цвета, например насыщенность, яркость или цветовой тон,
изменяющие вид цветов.
•
Проверьте параметры качества печати и убедитесь, что они подходят для
типа бумаги, загруженной в принтер.
Возможно, потребуется выбрать более низкое качество печати, если
цвета на распечатке накладываются друг на друга. Либо выберите более
высокое качество, если выполняется печать высококачественных
фотографий и во входном лотке загружена улучшенная фотобумага HP.
Устранение неполадок качества печати
99
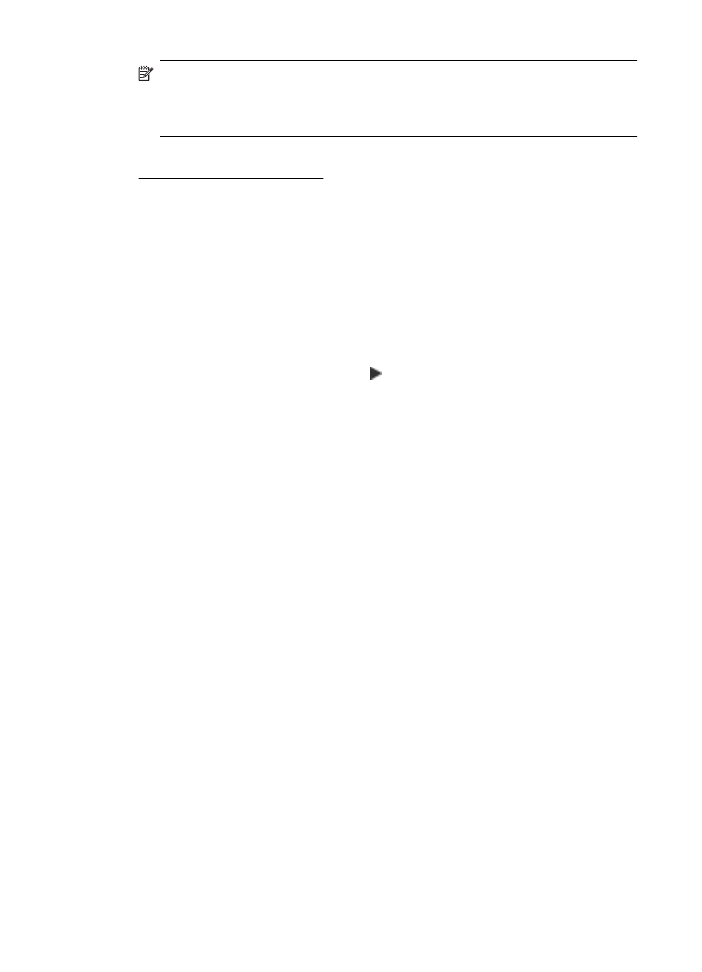
Примечание. Цвета на экране некоторых компьютеров могут отличаться
от цветов на распечатках. В этом случае нет никаких проблем с
принтером, параметрами печати или картриджами. Никаких действий по
устранению неполадок не требуется.
Дополнительную информацию см. в следующих разделах.
Выбор носителей для печати
Причина: Параметры печати были настроены неправильно.
Если это не помогло, используйте следующее решение.
Решение 6. Напечатайте и просмотрите отчет о качестве печати
Решение:
Как напечатать отчет о качестве печати
•
Панель управления. Коснитесь (стрелка вправо), Настройка, Отчеты
и выберите Отчет о качестве печати.
•
Встроенный веб-сервер. Перейдите на вкладку Сервис и щелкните
Панель инструментов качества печати в разделе Служебные
программы, а затем нажмите кнопку Отчет о качестве печати.
•
Утилита HP (Mac OS X). В разделе Информация и поддержка выберите
Страница диагностики качества печати, затем щелкните Печать.
Глава 8
100
Решение проблемы
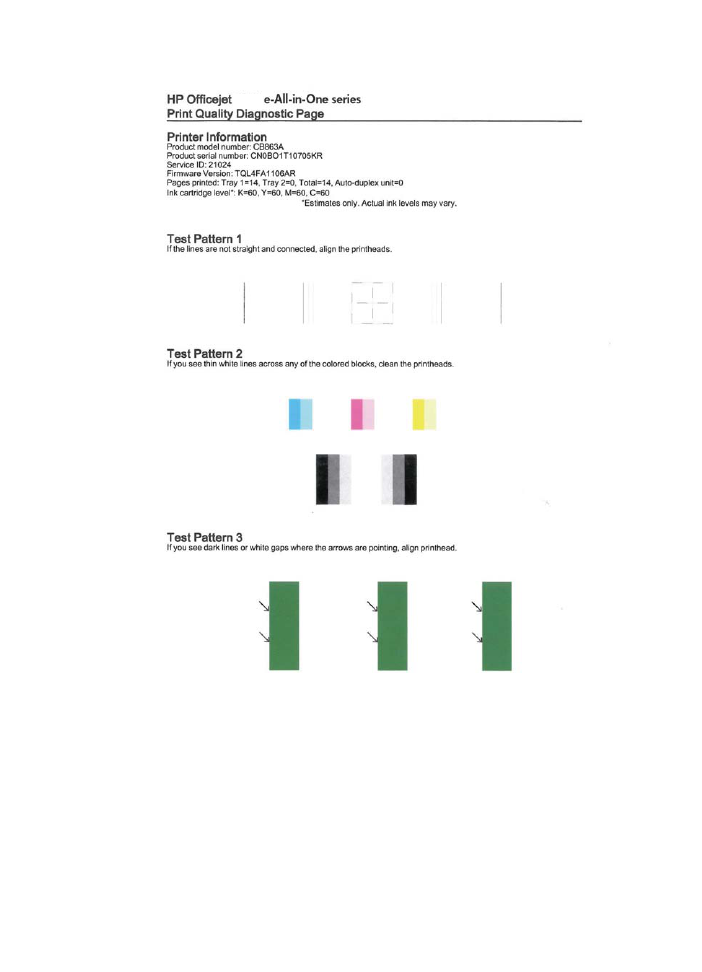
6600
6600
Устранение неполадок качества печати
101
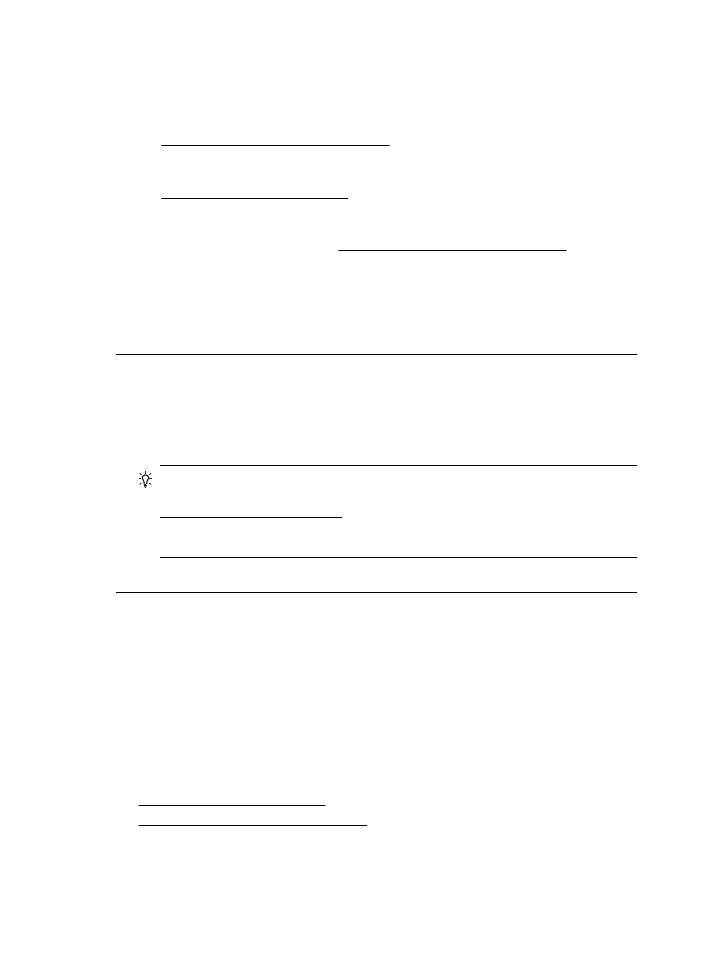
Если в отчете диагностики качества печати видны неполадки, выполните
следующие действия.
1. Если в тестовом шаблоне 1 линии не прямые и не совпадают, требуется
выравнивание принтера. Дополнительную информацию см. в разделе
Выравнивание печатающей головки.
2. Если в одном из цветных блоков видны пробелы в тестовом шаблоне 2,
требуется очистка принтера. Дополнительную информацию см. в разделе
Очистка печатающей головки.
3. Если в указанных местах тестового шаблона 3 видны темные линии или
пробелы, выполните выравнивание печатающей головки. Дополнительную
информацию см. в разделе Выравнивание печатающей головки.
Причина: Проблемы с качеством печати могут быть вызваны многими
причинами: параметры программного обеспечения, низкое качество
изображения либо неисправность системы печати. Если качество печати
неудовлетворительное, напечатайте страницу диагностики качества печати
для определения правильности работы системы печати.
Решение 7. Обратитесь в службу поддержки HP
Решение: Обратитесь в службу технической поддержки HP.
При необходимости выберите страну (регион), а затем щелкните Связь с HP
для получения информации об обращении в службу технической поддержки.
Совет Если используется компьютер с операционной системой Windows,
можно перейти на веб-сайт технической поддержки HP по адресу:
www.hp.com/go/customercare. Этот веб-сайт предоставляет доступ к
сведениям и служебным программам, с помощью которых можно решить
множество распространенных проблем с принтером.
Причина: Возникла проблема с печатающей головкой.
Обслуживание печатающей головки
Если при печати возникают проблемы, это может быль связано с неполадкой
печатающей головки. Описанные в следующих разделах процедуры необходимо
выполнять только в том случае, если это потребуется для устранения проблем с
качеством печати.
Выполнение процедур выравнивания и очистки без необходимости может
привести к бесполезному расходу чернил и сокращению срока службы
картриджа.
Этот раздел содержит указанные ниже темы.
•
Очистка печатающей головки
•
Выравнивание печатающей головки
Глава 8
102
Решение проблемы
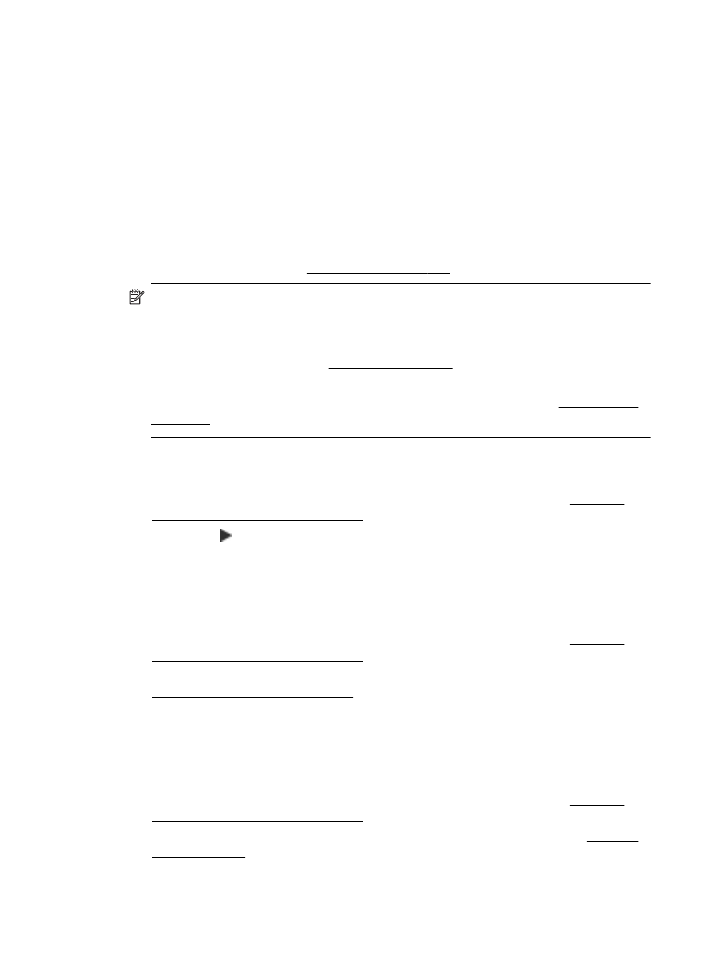
Очистка печатающей головки
Если на распечатках имеются пропуски, неправильные или отсутствующие цвета
либо печать не выполняется, может потребоваться очистка печатающей головки.
Предусмотрено два этапа очистки. Каждый этап занимает около двух минут и для
него необходим один лист бумаги и большое количество чернил. После каждого
этапа проверяйте качество печати. Приступайте к следующему этапу очистки
только в том случае, если качество печати неудовлетворительно.
Если после выполнения обоих этапов очистки качество печати остается низким,
выполните выравнивание принтера. Если после выравнивания принтера и
очистки печатающей головки по-прежнему остаются проблемы с качеством
печати, обратитесь в службу технической поддержки HP. Дополнительную
информацию см. в разделе Служба поддержки HP.
Примечание. При очистке расходуются чернила, поэтому не следует
очищать печатающую головку без особой необходимости. Процесс очистки
занимает несколько минут. При этом может быть слышно гудение. Перед
очисткой печатающей головки загрузите бумагу. Дополнительную
информацию см. в разделе Загрузка носителей.
Неправильное выключение принтера может привести к проблемам с
качеством печати. Дополнительную информацию см. в разделе Выключение
принтера.
Очистка печатающих головок с помощью панели управления
1. Загрузите в основной входной лоток чистую обычную белую бумагу формата
Letter, A4 или Legal. Дополнительную информацию см. в разделе Загрузка
носителей стандартного размера.
2. Коснитесь (стрелка вправо), а затем Настройка.
3. Коснитесь Сервис и выберите Очистка печатающей головки.
Как очистить печатающую головку с помощью панели инструментов
(Windows)
1. Загрузите в основной входной лоток чистую обычную белую бумагу формата
Letter, A4 или Legal. Дополнительную информацию см. в разделе Загрузка
носителей стандартного размера.
2. Откройте панель инструментов. Дополнительную информацию см. в разделе
Открытие панели инструментов.
3. На вкладке Службы устройства щелкните значок слева от Очистка головок.
4. Следуйте инструкциям на экране.
Как очистить печатающую головку с помощью утилиты HP (Mac OS X)
1. Загрузите в основной входной лоток чистую обычную белую бумагу формата
Letter, A4 или Legal. Дополнительную информацию см. в разделе Загрузка
носителей стандартного размера.
2. Запустите утилиту HP. Дополнительную информацию см. в разделе Утилита
HP (Mac OS X).
3. В разделе Информация и поддержка щелкните Очистка головок.
4. Щелкните Очистка и следуйте инструкциям на экране.
Устранение неполадок качества печати
103
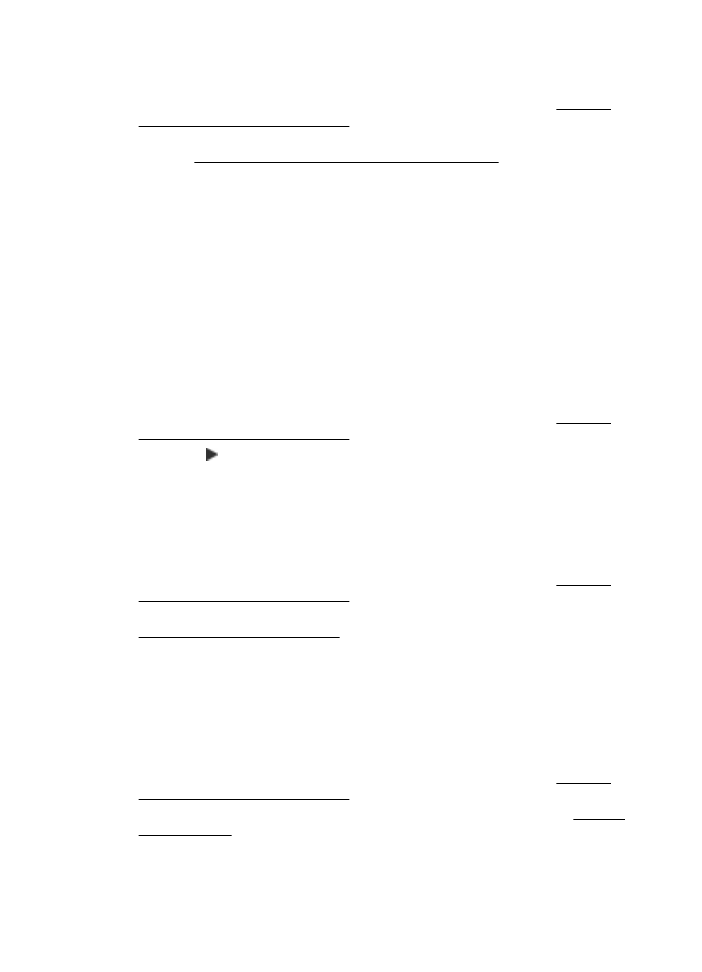
Как очистить печатающую головку с помощью встроенного веб-сервера
1. Загрузите в основной входной лоток чистую обычную белую бумагу формата
Letter, A4 или Legal. Дополнительную информацию см. в разделе Загрузка
носителей стандартного размера.
2. Откройте встроенный веб-сервер. Дополнительную информацию см. в
разделе Как получить доступ к встроенному веб-серверу.
3. Откройте вкладку Сервис и щелкните Панель инструментов качества
печати в разделе Служебные программы.
4. Щелкните Очистка головки и следуйте инструкциям на экране.
Выравнивание печатающей головки
Принтер автоматически выполняет выравнивание печатающей головки при
начальной настройке.
Возможно, потребуется выполнить эту процедуру, если на странице состояния
принтера любой из цветных прямоугольников содержит штрихи или белые линии
либо если имеются проблемы с качеством распечаток.
Выравнивание печатающей головки с помощью панели управления
1. Загрузите в основной входной лоток чистую обычную белую бумагу формата
Letter, A4 или Legal. Дополнительную информацию см. в разделе Загрузка
носителей стандартного размера.
2. Коснитесь (стрелка вправо) на панели управления принтера, а затем
коснитесь Настройка.
3. Коснитесь Сервис, а затем выберите Выравнивание принтера.
Как выполнить выравнивание печатающей головки с помощью панели
инструментов (Windows)
1. Загрузите в основной входной лоток чистую обычную белую бумагу формата
Letter, A4 или Legal. Дополнительную информацию см. в разделе Загрузка
носителей стандартного размера.
2. Откройте панель инструментов. Дополнительную информацию см. в разделе
Открытие панели инструментов.
3. На вкладке Службы устройства щелкните значок слева от Выравнивание
головок.
4. Следуйте инструкциям на экране.
Как выполнить выравнивание печатающей головки с помощью утилиты HP
(Mac OS X)
1. Загрузите в основной входной лоток чистую обычную белую бумагу формата
Letter, A4 или Legal. Дополнительную информацию см. в разделе Загрузка
носителей стандартного размера.
2. Запустите утилиту HP. Дополнительную информацию см. в разделе Утилита
HP (Mac OS X).
3. В разделе Информация и поддержка выберите Выравнивание
печатающей головки.
4. Щелкните Выравнивание и следуйте инструкциям на экране.
Глава 8
104
Решение проблемы
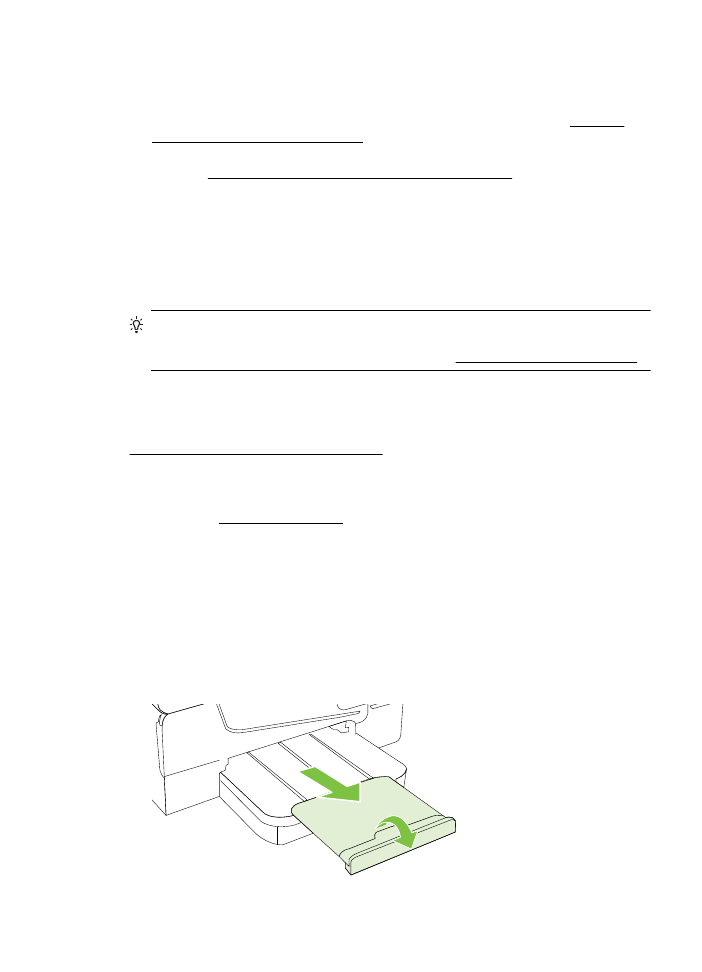
Как выполнить выравнивание печатающей головки с помощью
встроенного веб-сервера
1. Загрузите в основной входной лоток чистую обычную белую бумагу формата
Letter, A4 или Legal. Дополнительную информацию см. в разделе Загрузка
носителей стандартного размера.
2. Откройте встроенный веб-сервер. Дополнительную информацию см. в
разделе Как получить доступ к встроенному веб-серверу.
3. Откройте вкладку Сервис и щелкните Панель инструментов качества
печати в разделе Служебные программы.
4. Щелкните Выравнивание печатающей головки и следуйте инструкциям на
экране.