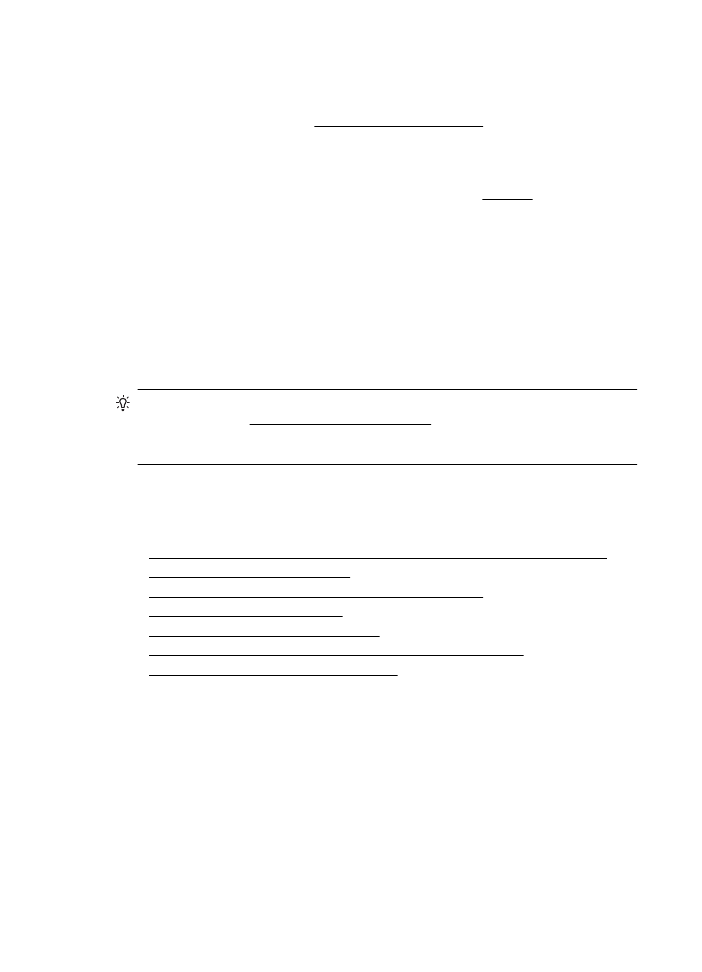
Odpravljanje težav pri kakovosti tiskanja
Poskusite z rešitvami v tem razdelku odpraviti težave s kakovostjo tiskanja.
•
1. rešitev: Prepričajte se, da uporabljate originalne HP-jeve kartuše s črnilom
•
2. rešitev: Preverite količino črnila
•
3. rešitev: Preverite papir, ki je naložen v vhodni pladenj
•
4. rešitev: Preverite vrsto papirja
•
5. rešitev: Preverite nastavitve tiskanja
•
6. rešitev: Tiskanje in ocenjevanje poročila o kakovosti tiskanja
•
7. rešitev: Obrnite se na HP-jevo podporo
1. rešitev: Prepričajte se, da uporabljate originalne HP-jeve kartuše s črnilom
Rešitev: Preverite, ali sta kartuši s črnilom originalni HP-jevi kartuši s črnilom.
HP priporoča uporabo originalnih HP-jevih kartuš s črnilom. Originalne HP-jeve
kartuše s črnilom so oblikovane in preizkušene s HP-jevimi tiskalniki, in vam
vedno znova pomagajo pri enostavni izdelavi odličnih natisov.
Poglavje 8
90
Reševanje težav
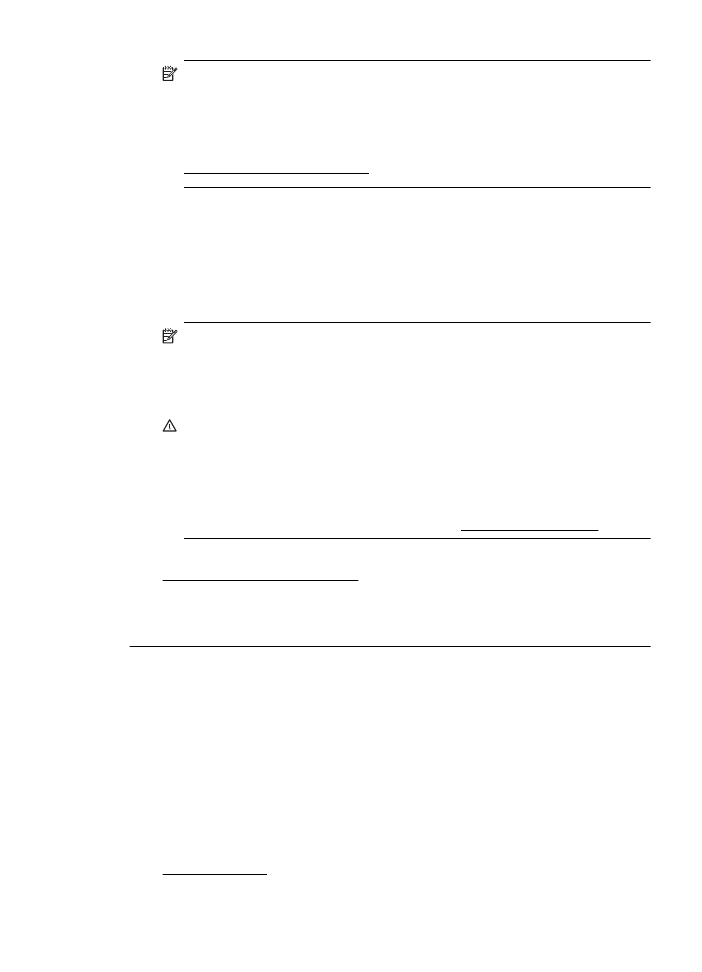
Opomba HP ne jamči za kakovost ali zanesljivost kartuš, ki niso HP-jeve.
Garancija ne krije servisa ali popravila tiskalnika, ki je potrebno zaradi
uporabe potrebščin, ki niso HP-jeve.
Če mislite, da ste kupili originalne HP-jeve kartuše s črnilom, obiščite spletno
mesto:
www.hp.com/go/anticounterfeit
Vzrok: Niso bile uporabljene HP-jeve kartuše s črnilom.
Če s tem niste odpravili težave, poskusite z naslednjo rešitvijo.
2. rešitev: Preverite količino črnila
Rešitev: Preverite ocenjeno količino črnila v kartušah s črnilom.
Opomba Opozorila in indikatorji količine črnila so le ocena, da lažje
načrtujete nakup novih kartuš. Ko opazite opozorilo, da primanjkuje črnila,
kupite nadomestno kartušo, da preprečite morebitne zakasnitve pri tiskanju.
Kartuš s črnilom vam ni treba zamenjati, dokler naprava tega posebej ne
zahteva.
Previdno Kartuše s črnilom se sicer ne poškodujejo, če jih pustite zunaj
tiskalnika, za ustrezno delovanje tiskalne glave ob namestitvi in uporabi
tiskalnika pa morajo biti nameščene vse kartuše. Če pustite eno ali več rež za
kartušo prazne dalj časa, se lahko pojavijo težave s kakovostjo tiskanja in
poškodbe tiskalne glave. Če ste pred kratkim vzeli kartušo iz tiskalnika za dalj
časa ali se je nedavno zagozdil papir in ste opazili slabšo kakovost tiskanja,
očistite tiskalno glavo. Za več informacij glejte Čiščenje tiskalne glave.
Za več informacij glejte:
Preverjanje ocenjene ravni črnila
Vzrok: Kartuše s črnilom morda nimajo dosti črnila.
Če s tem niste odpravili težave, poskusite z naslednjo rešitvijo.
3. rešitev: Preverite papir, ki je naložen v vhodni pladenj
Rešitev: Preverite, ali je papir pravilno naložen in da ni zguban ali predebel.
•
Papir vstavite tako, da je stran za tiskanje obrnjena navzdol. Če želite na
primer naložiti sijajni fotopapir, naložite papir tako, da je sijajna stran
obrnjena navzdol.
•
Poskrbite, da je papir v vhodni pladenj položen ravno in da ni zguban. Če je
papir med tiskanjem preblizu tiskalne glave, se lahko črnilo razmaže. To se
lahko zgodi, če je papir dvignjen, zguban ali zelo debel, kot je npr. poštna
ovojnica.
Za več informacij glejte:
Nalaganje medija
Odpravljanje težav pri kakovosti tiskanja
91
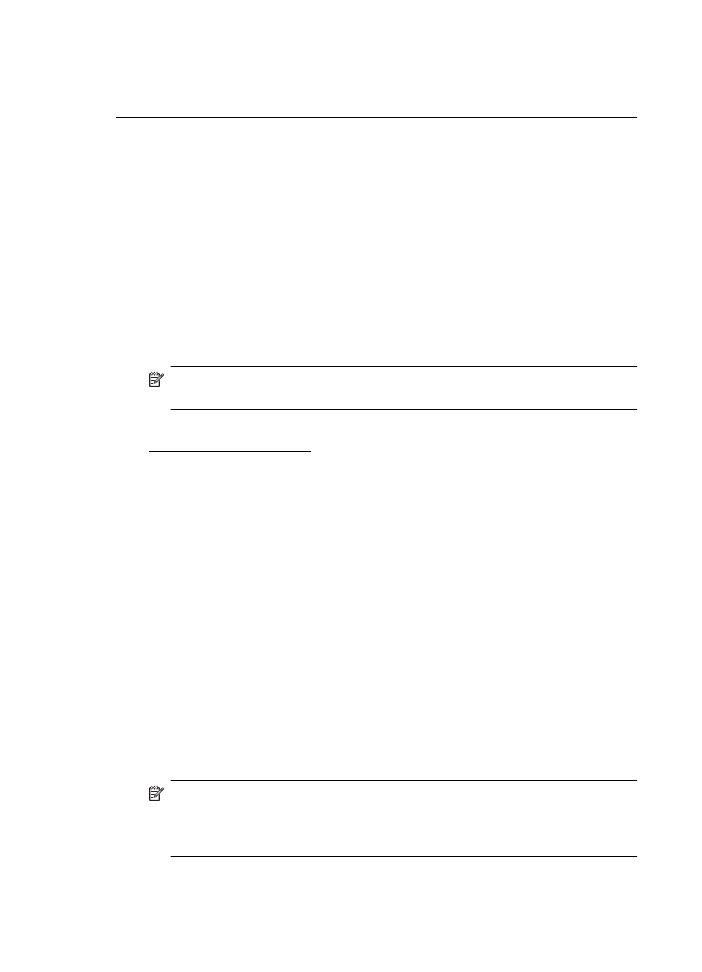
Vzrok: Papir je bil nepravilno naložen, zguban ali pa predebel.
Če s tem niste odpravili težave, poskusite z naslednjo rešitvijo.
4. rešitev: Preverite vrsto papirja
Rešitev: HP priporoča, da uporabljate papir HP ali druge vrste papirja s
tehnologijo ColorLok, primerne za tiskalnik. Ves papir z logotipom ColorLok
testirajo neodvisne organizacije, pri čemer izpolnjuje visoke standarde
zanesljivosti ter kakovosti tiskanja, dokumenti z izrazitimi, živimi ali zelo črno
barvo pa se natisnejo in sušijo hitreje kot na običajnem navadnem papirju.
Vedno poskrbite, da boste tiskali na raven papir. Najboljše rezultate pri tiskanju
slik zagotavlja papir HP Advanced Photo Paper (HP-jev napredni fotopapir).
Posebne medije hranite v izvirni embalaži v plastični vrečki, ki se jo da zatesniti,
in na ravni površini v hladnem in suhem prostoru. Ko nameravate tiskati, vzemite
iz embalaže samo toliko papirja, kot ga nameravate takoj porabiti. Ko nehate
tiskati, vrnite neuporabljeni fotopapir v plastično vrečko. Tako se ne bo zvijal.
Opomba V tem primeru ne gre za težavo z zalogo črnila. Zamenjava kartuše
s črnilom zato ni potrebna.
Za več informacij glejte:
Izbiranje medija za tiskanje
Vzrok: V vhodnem pladnju je bil naložen napačen papir.
Če s tem niste odpravili težave, poskusite z naslednjo rešitvijo.
5. rešitev: Preverite nastavitve tiskanja
Rešitev: Preverite nastavitve tiskanja.
•
Preverite nastavitve tiskanja, da vidite, ali so bile barvne nastavitve
nepravilne.
Preverite na primer, ali je dokument nastavljen na tiskanje v sivinah.
Preverite lahko tudi, ali so izbrane dodatne barvne nastavitve (npr.
nasičenost, svetlost in toni barve), ki spremenijo videz barv.
•
Preverite nastavitev kakovosti tiskanja in se prepričajte, da ta ustreza vrsti
papirja, ki je naložen v tiskalniku.
Če se barve prelivajo, boste mogoče morali izbrati nižjo kakovost tiskanja.
Ali pa izberite višjo nastavitev, če tiskate fotografijo visoke kakovosti, in se
nato prepričajte, da je v vhodnem pladnju naložen fotopapir, npr. HP
Advanced Photo Paper (HP-jev napredni fotopapir).
Opomba Na nekaterih zaslonih računalnikov so barve mogoče videti
drugače, kot ko so natisnjene na papirju. V tem primeru ne gre za napako pri
tiskalniku, nastavitvah tiskanja ali kartušah s črnilom. Nadaljnje odpravljanje
težav ni potrebno.
Poglavje 8
92
Reševanje težav
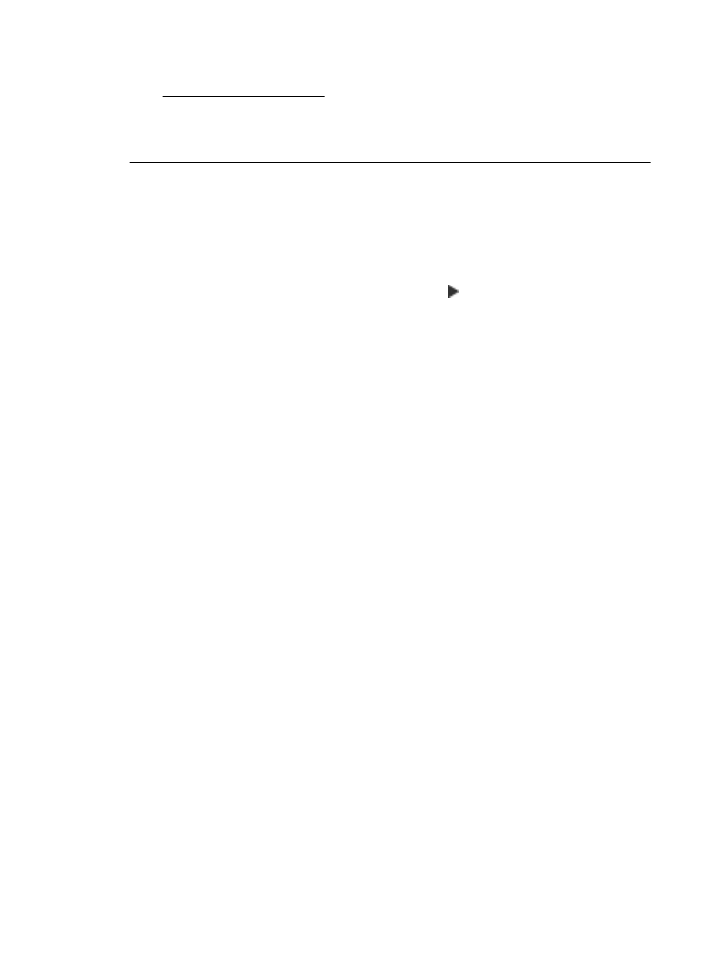
Za več informacij glejte:
Izbiranje medija za tiskanje
Vzrok: Nastavitve tiskanja niso bile pravilno nastavljene.
Če s tem niste odpravili težave, poskusite z naslednjo rešitvijo.
6. rešitev: Tiskanje in ocenjevanje poročila o kakovosti tiskanja
Rešitev:
Tiskanje poročila o kakovosti tiskanja
•
Nadzorna plošča: Dotaknite se možnosti (puščica v desno), možnosti
Nastavitev, možnosti Poročila in nato Poročilo o kakovosti tiskanja
•
Vdelani spletni strežnik: Kliknite zavihek Tools (Orodja), nato Print
Quality Toolbox (Orodjarna kakovosti tiskanja) v možnosti Utilities
(Pripomočki) in nato kliknite gumb Print Quality Report (Poročilo o
kakovosti tiskanja)..
•
HP Utility (Mac OS X): V razdelku Information And Support (Informacije
in podpora) kliknite Print Quality Diagnostics (Natisni diagnostično
stran o kakovosti tiskanja) in kliknite Print (Natisni).
Odpravljanje težav pri kakovosti tiskanja
93
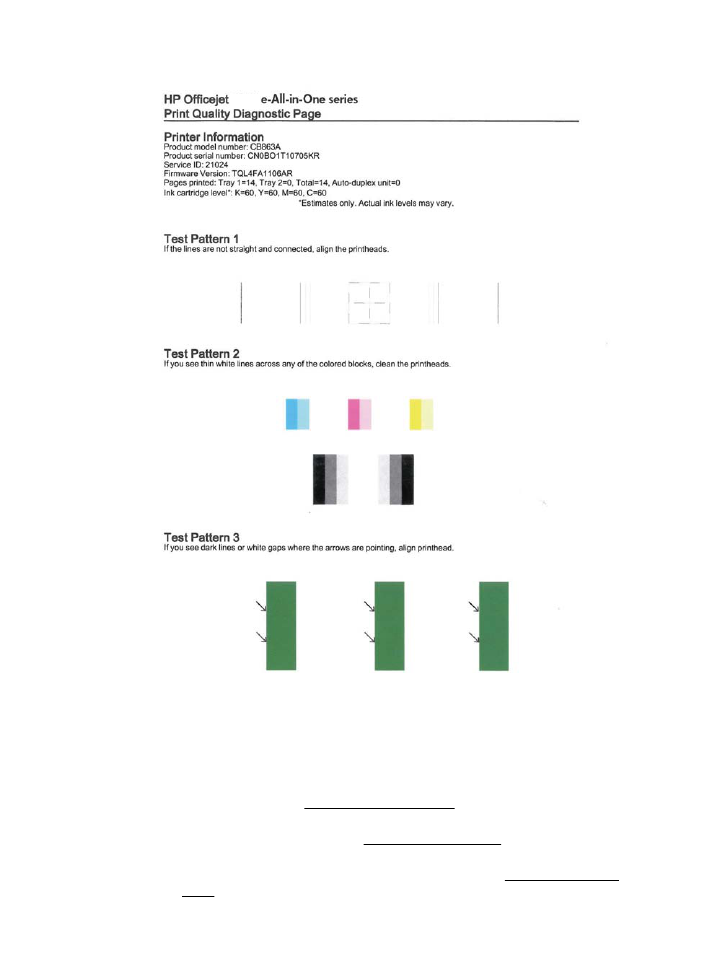
6600
6600
Če so na diagnostični strani o kakovosti tiskanja napake, upoštevajte naslednja
navodila::
1.
Če črte v testnem vzorcu 1 niso ravne in povezane, poravnajte tiskalnik. Za
več informacij glejte Poravnava tiskalne glave.
2.
Če na barvnih blokih v testnem vzorcu 2 opazite bele črte, očistite tiskalno
glavo. Za več informacij glejte Čiščenje tiskalne glave.
3.
Če so vidne bele ali temne črte, kamor so usmerjene puščice v testnem
vzorcu 3, poravnajte tiskalnik. Za več informacij glejte Poravnava tiskalne
glave.
Poglavje 8
94
Reševanje težav
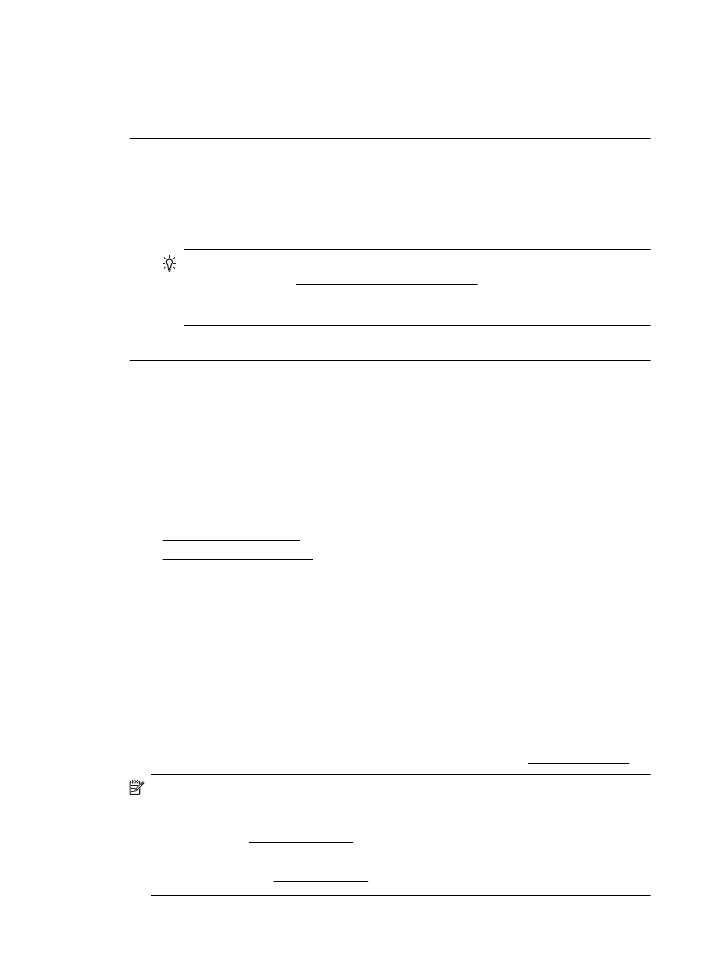
Vzrok: Vzrokov za težave s kakovostjo tiskanja je lahko več: nastavitve
programske opreme, slaba slikovna datoteka ali pa tiskalni sistem. Če ste
nezadovoljni s kakovostjo izpisov, lahko natisnete diagnostično stran o kakovosti
tiskanja, da ugotovite, ali tiskalni sistem pravilno deluje.
7. rešitev: Obrnite se na HP-jevo podporo
Rešitev: Obrnite se na HP-jevo podporo.
Če ste pozvani, izberite vašo državo/regijo in nato kliknite Contact HP (Stik s HP-
jem) za informacije o klicanju tehnične podpore.
Nasvet Če uporabljate operacijski sistem Windows, obiščite HP-jevo spletno
mesto za podporo www.hp.com/go/customercare. Na spletnem mestu boste
našli informacije in pripomočke, s katerimi lahko popravite mnogo pogostih
težav s tiskalnikom.
Vzrok: Nekaj je bilo narobe s tiskalno glavo.
Vzdrževanje tiskalne glave
Če imate težave pri tiskanju, je morda vzrok težav tiskalna glava. Postopke v
naslednjih razdelkih bi morali izvesti le takrat, ko je to potrebno za reševanje težav s
kakovostjo tiskanja.
Če postopke za poravnavo ali čiščenje izvajate po nepotrebnem, trošite črnilo in
skrajšujete življenjsko dobo kartuš.
Ta razdelek vsebuje naslednje teme:
•
Čiščenje tiskalne glave
•
Poravnava tiskalne glave
Čiščenje tiskalne glave
Če je natisnjen izpis progast, vsebuje nepravilne ali manjkajoče barve, je morda treba
očistiti tiskalno glavo.
Glavo čistite v dveh korakih. Za vsak korak potrebujete približno dve minuti, en list
papirja, z vsakim korakom pa se bo povečala poraba črnila. Pri vsakem koraku
preverite kakovost natisnjene strani. Nadaljujte z naslednjo fazo le v primeru, da je
kakovost tiskanja slaba.
Če je kakovost tiskanja še vedno slaba, čeprav ste izvedli obe fazi čiščenja, poskusite
tiskalnik poravnati. Če se težave s kakovostjo tiskanja nadaljujejo po čiščenju in
poravnavi, se obrnite na HP-jevo podporo. Za več informacij glejte HP-jeva podpora.
Opomba Pri čiščenju se porablja črnilo, zato tiskalne glave očistite, le ko je to
potrebno. Čiščenje lahko traja nekaj minut. Med tem naprava proizvaja čudne
zvoke. Pred čiščenjem tiskalne glave v tiskalnik vstavite navaden papir. Za več
informacij glejte Nalaganje medija.
Če tiskalnika ne izklopite pravilno, lahko pride do težav s kakovostjo tiskanja. Za
več informacij glejte Izklop tiskalnika.
Odpravljanje težav pri kakovosti tiskanja
95
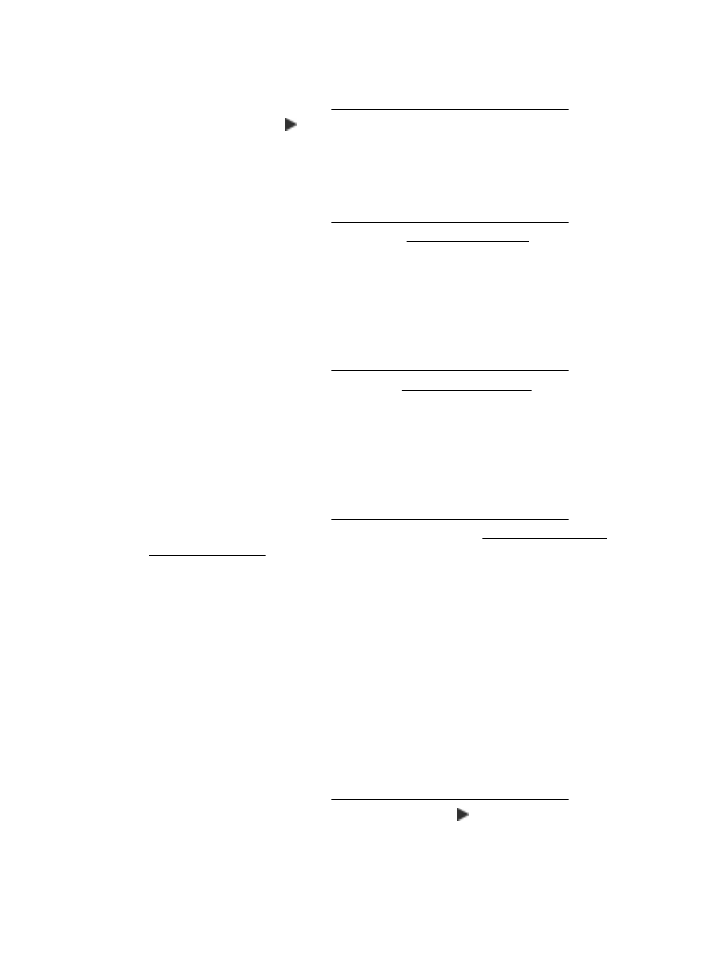
Čiščenje tiskalnih glav z nadzorne plošče
1.
V glavni vhodni pladenj naložite prazen navaden bel papir velikosti Letter, A4 ali
Legal. Za več informacij glejte Nalaganje medijev standardnih velikosti.
2.
Dotaknite se možnosti (puščica v desno) in nato možnostiNastavitev.
3.
Dotaknite se možnosti Orodja in nato Čiščenje tiskalne glave.
Čiščenje tiskalne glave iz aplikacije Toolbox (Windows)
1.
V glavni vhodni pladenj naložite prazen navaden bel papir velikosti Letter, A4 ali
Legal. Za več informacij glejte Nalaganje medijev standardnih velikosti.
2.
Odprite Orodjarno. Za več informacij glejte Odpiranje Orodjarne.
3.
Na zavihku Device Services (Storitve naprave) kliknite ikono levo od možnosti
Clean Printheads (Čiščenje tiskalnih glav).
4.
Sledite navodilom na zaslonu.
Čiščenje tiskalne glave iz aplikacije HP Utility (Mac OS X)
1.
V glavni vhodni pladenj naložite prazen navaden bel papir velikosti Letter, A4 ali
Legal. Za več informacij glejte Nalaganje medijev standardnih velikosti.
2.
Odprite HP Utility. Za več informacij glejte HP Utility (Mac OS X).
3.
V razdelku Information And Support (Informacije in podpora) kliknite Clean
Printheads (Očisti tiskalne glave).
4.
Kliknite Clean (Očisti) in sledite navodilom na zaslonu.
Čiščenje tiskalnih glav iz vdelanega spletnega strežnika (VSS)
1.
V glavni vhodni pladenj naložite prazen navaden bel papir velikosti Letter, A4 ali
Legal. Za več informacij glejte Nalaganje medijev standardnih velikosti.
2.
Odprite vdelani spletni strežnik. Za več informacij glejte Odpiranje vdelanega
spletnega strežnika.
3.
Kliknite zavihek Tools (Orodja) in nato kliknite Print Quality Toolbox
(Orodjarna kakovosti tiskanja) v razdelku Utilities (Pripomočki).
4.
Kliknite Clean Printhead (Očisti tiskalno glavo) in sledite navodilom na
zaslonu.
Poravnava tiskalne glave
Tiskalnik med prvotno nastavitvijo samodejno poravna tiskalno glavo.
To funkcijo uporabite, ko so na strani o stanju tiskalnika vidne proge ali bele črte na
katerem koli od barvnih blokov, ali če so izpisi slabe kakovosti.
Poravnava tiskalne glave z nadzorne plošče
1.
V glavni vhodni pladenj naložite prazen navaden bel papir velikosti Letter, A4 ali
Legal. Za več informacij glejte Nalaganje medijev standardnih velikosti.
2.
Na nadzorni plošči tiskalnika se dotaknite možnosti (puščica v desno) in nato
možnosti Nastavitev.
3.
Dotaknite se možnosti Tools (Orodja) in izberite Align Printer (Poravnava
tiskalnika).
Poglavje 8
96
Reševanje težav
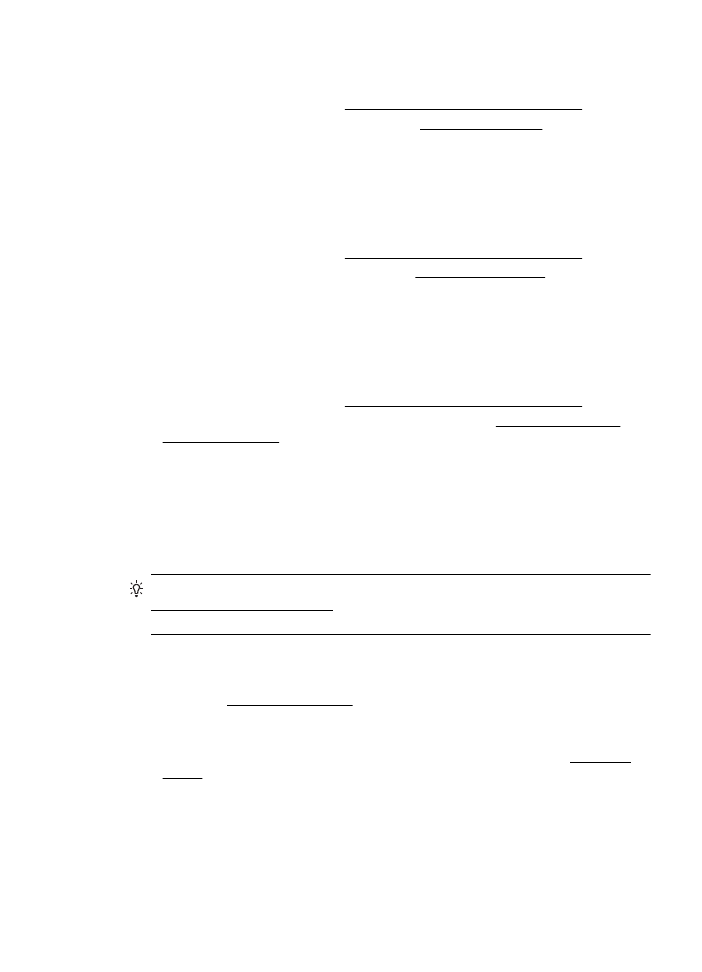
Poravnava tiskalne glave iz aplikacije Toolbox (Windows)
1.
V glavni vhodni pladenj naložite prazen navaden bel papir velikosti Letter, A4 ali
Legal. Za več informacij glejte Nalaganje medijev standardnih velikosti.
2.
Odprite Orodjarno. Za več informacij glejte Odpiranje Orodjarne.
3.
Na zavihku Device Services (Storitve naprave) kliknite ikono levo od možnosti
Align Printheads (Poravnava tiskalnih glav).
4.
Sledite navodilom na zaslonu.
Poravnava tiskalne glave iz aplikacije HP Utility (Mac OS X)
1.
V glavni vhodni pladenj naložite prazen navaden bel papir velikosti Letter, A4 ali
Legal. Za več informacij glejte Nalaganje medijev standardnih velikosti.
2.
Odprite HP Utility. Za več informacij glejte HP Utility (Mac OS X).
3.
V razdelku Information And Support (Informacije in podpora) kliknite Align
Printhead (Poravnaj tiskalno glavo).
4.
Kliknite Align (Poravnaj) in sledite navodilom na zaslonu.
Poravnava tiskalne glave iz vdelanega spletnega strežnika (VSS)
1.
V glavni vhodni pladenj naložite prazen navaden bel papir velikosti Letter, A4 ali
Legal. Za več informacij glejte Nalaganje medijev standardnih velikosti.
2.
Odprite vdelani spletni strežnik. Za več informacij glejte Odpiranje vdelanega
spletnega strežnika.
3.
Kliknite zavihek Tools (Orodja) in nato kliknite Print Quality Toolbox
(Orodjarna kakovosti tiskanja) v razdelku Utilities (Pripomočki).
4.
Kliknite Align Printhead (Poravnava tiskalne glave) in sledite navodilom na
zaslonu.