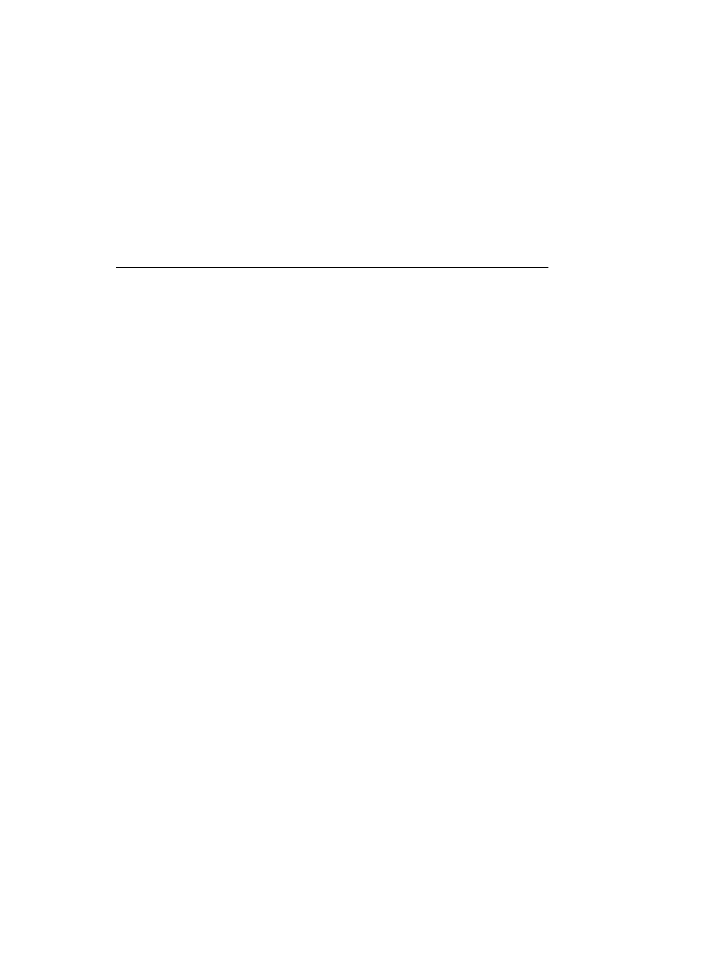
4. korak: Prepričajte se, da je tiskalnik priključen v omrežje in je v stanju
pripravljenosti
Če imate nameščeno programsko opremo HP, lahko v računalniku preverite stanje
tiskalnika in ugotovite, ali je stanje prekinjeno ali brez povezave, kar onemogoča
uporabo tiskalnika.
Če želite preveriti stanje tiskalnika, upoštevajte navodila za vaš operacijski sistem:
Windows
1.
Kliknite Start in nato kliknite Printers (Tiskalniki) aliPrinters and Faxes
(Tiskalniki in faksi) ali Devices and Printers (Naprave in tiskalniki).
– ali –
Kliknite Start, Control Panel (Nadzorna plošča) in nato dvokliknite možnost
Printers (Tiskalniki).
2.
Če tiskalniki v vašem računalniku niso prikazani v pogledu Details (Podrobnosti),
kliknite meni View (Pogled) in nato Details (Podrobnosti).
3.
Odvisno od stanja tiskalnika naredite nekaj od tega:
a.
Če je tiskalnik Offline (Brez povezave), z desno miškino tipko kliknite
tiskalnik in nato izberite Use Printer Online (Uporabi tiskalnik s povezavo).
b.
Če je tiskalnik Paused (Ustavljen), z desno miškino tipko kliknite tiskalnik in
kliknite Resume Printing (Nadaljuj tiskanje).
4.
Poskusite uporabiti tiskalnik prek omrežja.
Mac OS X
1.
V orodni vrstici kliknite System Preferences (Sistemske nastavitve) in nato
kliknite Print & Fax (Tiskanje in faksiranje) ali Print & Scan (Tiskanje in optično
branje).
2.
Izberite tiskalnik in kliknite Open Print Queue (Odpri čakalno vrsto za tiskanje).
3.
Če tiskalno opravilo čaka, kliknite Resume (Nadaljuj).
4.
Če je tiskalnik ustavljen, kliknite Resume Printer (Nadaljuj s tiskanjem).
Poglavje 8
126
Reševanje težav
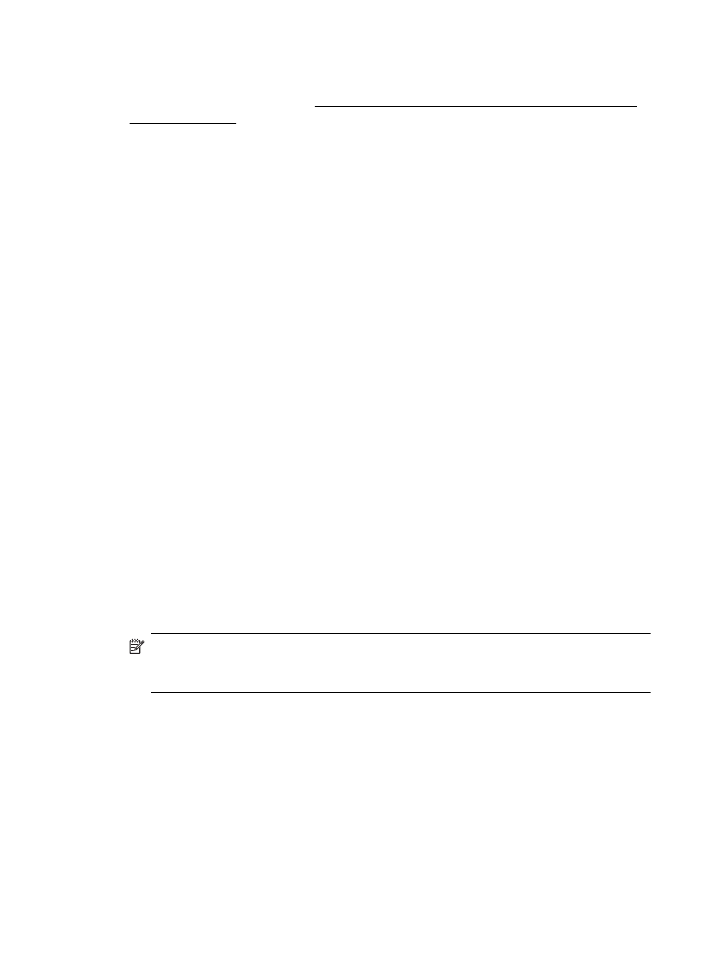
Če lahko po opravljenih zgornjih korakih tiskalnik uporabljate, a opažate, da se
simptomi težav ob nadaljnji uporabi še kar pojavljajo, gre morda za motnje s požarnim
zidom. Za več informacij glejte Konfiguriranje programske opreme požarnega zidu za
delo s tiskalnikom
Če še vedno ne morete uporabljati tiskalnika prek omrežja, nadaljujte z naslednjim
razdelkom za dodatno pomoč pri odpravljanju težav.