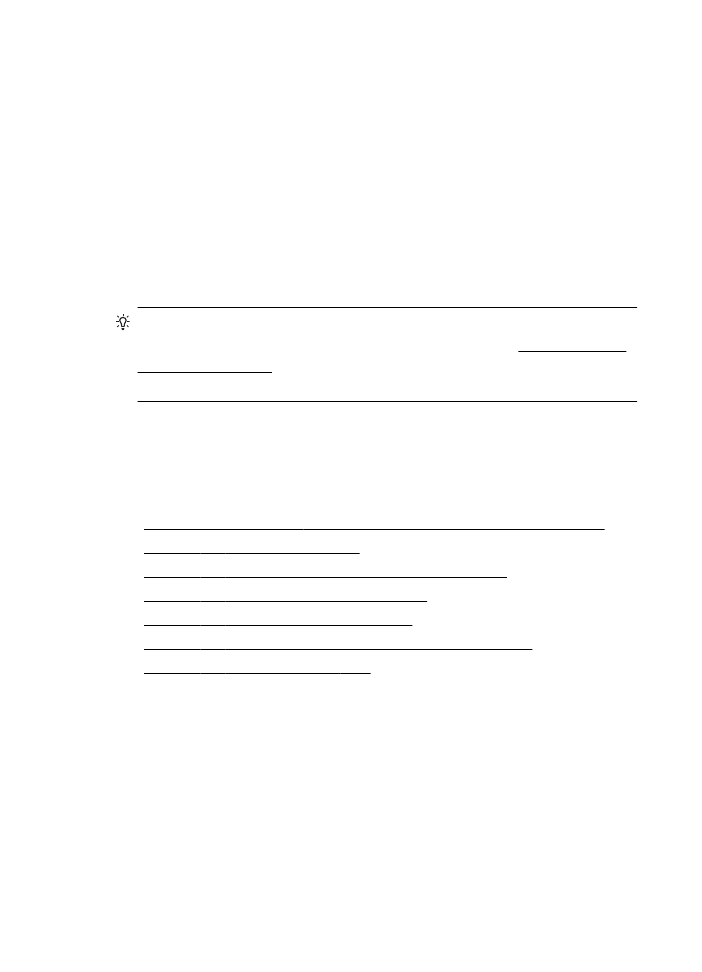
การแกไขปัญหาเบื้องตนคุณภาพการพิมพ
ลองใชวิธีแกไขตางๆ ในสวนนี้เพื่อแกปัญหาคุณภาพการพิมพสําหรับงานพิมพ
ของคุณ
•
การแกไขปัญหาวิธีที่ 1: ตรวจสอบวาคุณใชตลับหมึกพิมพ HP ของแท
•
วิธีแกไข 2: ตรวจสอบระดับหมึก
•
วิธีแกไข 3: ตรวจสอบกระดาษที่ใสในถาดปอนกระดาษ
•
วิธีแกไข 4: ตรวจสอบประเภทของกระดาษ
•
วิธีแกไข 5: ตรวจสอบการตั้งคาการพิมพ
•
วิธีแกไข 6: การพิมพและประเมินรายงานคุณภาพงานพิมพ
•
วิธีแกไข 7: ติดตอศูนยบริการ HP
การแกไขปัญหาวิธีที่ 1: ตรวจสอบวาคุณใชตลับหมึกพิมพ HP ของแท
วิธีแกไข: ตรวจสอบวาตลับบรรจุหมึกของคุณเป็นตลับบรรจุหมึกของแท
ของ HP หรือไม
HP ขอแนะนําใหคุณใชตลับหมึกพิมพของแทของ HP ตลับหมึกพิมพ HP
ของแทไดรับการออกแบบและทดสอบมาเพื่อใชสําหรับเครื่องพิมพ HP ซึ่ง
ทําใหคุณสามารถพิมพงานคุณภาพเยี่ยมไดอยางงายดายอยูเสมอ
บท 8
112
การแกไขปัญหา
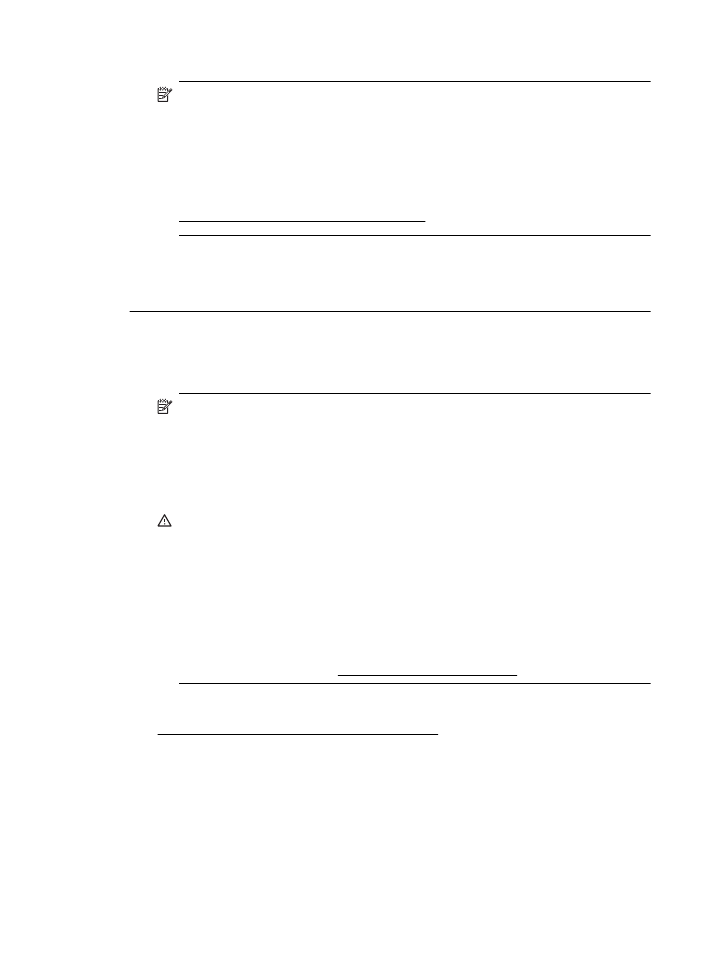
หมายเหตุ HP ไมสามารถรับประกันคุณภาพหรือความนาเชื่อถือของ
อุปกรณใชสิ้นเปลืองที่มิใชของ HP การตองเขารับบริการหรือซอมแซม
เครื่องพิมพอันเป็นผลจากการใชวัสดุสิ้นเปลืองที่ไมใชของ HP จะไมอยู
ภายใตการรับประกัน
หากแนใจวาคุณไดซื้อตลับหมึกพิมพ HP ของแทแลว โปรดไปที่
www.hp.com/go/anticounterfeit
สาเหตุ: มีการใชตลับหมึกพิมพที่ไมใชของ HP
หากปัญหายังคงอยู ใหลองใชวิธีแกไขปัญหาในขั้นตอไป
วิธีแกไข 2: ตรวจสอบระดับหมึก
วิธีแกไข: ตรวจสอบระดับหมึกพิมพโดยประมาณในตลับหมึกพิมพ
หมายเหตุ ขอความเตือนระดับหมึกและตัวแสดงจะใหขอมูลโดย
ประมาณสําหรับการเตรียมการเทานั้น เมื่อคุณไดรับขอความเตือนวา
หมึกเหลือนอย ใหเตรียมตลับหมึกใหมเพื่อเปลี่ยน เพื่อปองกันความ
ลาชาในการพิมพที่อาจเกิดขึ้น คุณไมจําเป็นตองเปลี่ยนตลับหมึกพิมพ
ใหมจนกวาจะมีการแจงเตือนใหดําเนินการ
ขอควรระวัง แมตลับหมึกพิมพจะไมเสียหายเมื่ออยูนอกเครื่องพิมพ แต
จําเป็นตองมีตลับหมึกพิมพติดตั้งอยูกับหัวพิมพตลอดเวลาหลังจากที่ตั้ง
คาและใชงานเครื่องพิมพแลว การปลอยใหชองใสตลับหมึกพิมพหนึ่ง
ชองหรือมากกวาวางเป็นเวลานานอาจทําใหเกิดปัญหาดานคุณภาพใน
การพิมพและอาจทําใหหัวพิมพเสียหายได หากคุณไดนําตลับหมึกพิมพ
ออกจากเครื่องพิมพเป็นเวลานานหรือเมื่อเร็วๆ นี้คุณมีปัญหากระดาษ
ติด และพบวาคุณภาพการพิมพลดลง ใหทําความสะอาดหัวพิมพ สําหรับ
ขอมูลเพิ่มเติม โปรดดูที่ การทําความสะอาดหัวพิมพ
สําหรับขอมูลเพิ่มเติม โปรดดู
การตรวจสอบระดับหมึกพิมพโดยประมาณ
สาเหตุ: ตลับหมึกพิมพอาจมีหมึกไมเพียงพอ
หากปัญหายังคงอยู ใหลองใชวิธีแกไขปัญหาในขั้นตอไป
การแกไขปัญหาเบื้องตนคุณภาพการพิมพ
113
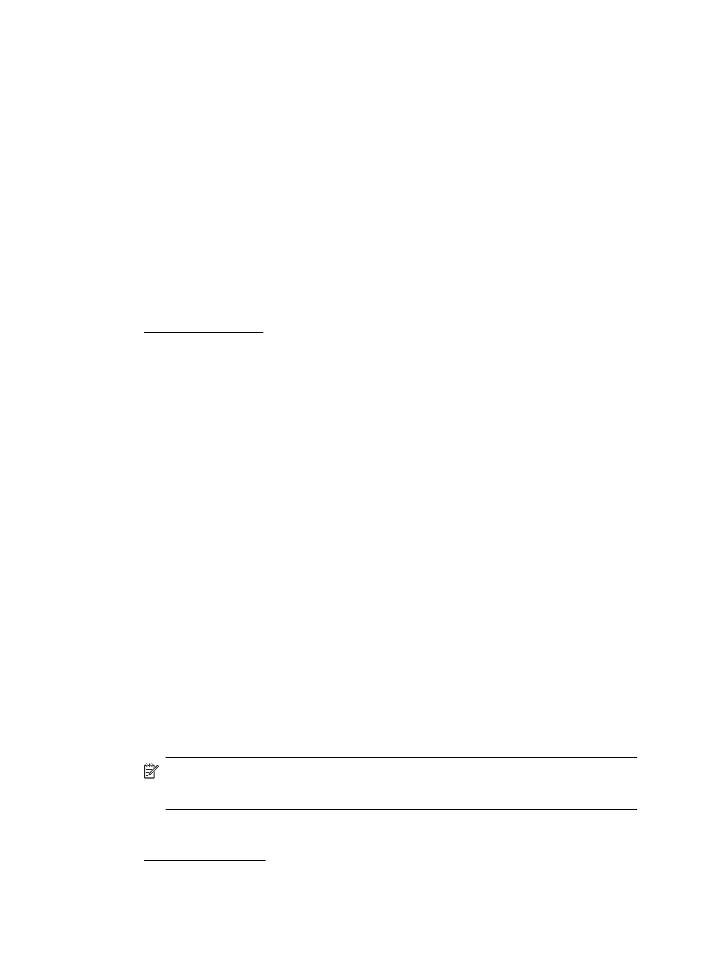
วิธีแกไข 3: ตรวจสอบกระดาษที่ใสในถาดปอนกระดาษ
วิธีแกไข: ตรวจสอบใหแนใจวาใสกระดาษถูกตอง และกระดาษไมมีรอย
ยับหรือหนาเกินไป
•
ใสกระดาษโดยควํ่าดานที่จะพิมพลง ยกตัวอยางเชน หากคุณใสกระดาษ
ภาพถายผิวเคลือบมัน ใหใสกระดาษดานที่เคลือบมันควํ่าลง
•
ตรวจสอบใหแนใจวากระดาษในถาดปอนกระดาษวางเรียบเสมอกัน
และไมมีรอยยับ หากกระดาษอยูใกลกับหัวพิมพในระหวางการพิมพ
หมึกพิมพอาจเปื้อนเลอะได ปัญหานี้จะเกิดขึ้นหากกระดาษเผยอขึ้น ยับ
หรือ มีความหนามาก เชน ซองจดหมาย
สําหรับขอมูลเพิ่มเติม โปรดดู
การปอนวัสดุพิมพ
สาเหตุ: ใสกระดาษไมถูกตอง หรือกระดาษมีรอยยับหรือหนาเกินไป
หากปัญหายังคงอยู ใหลองใชวิธีแกไขปัญหาในขั้นตอไป
วิธีแกไข 4: ตรวจสอบประเภทของกระดาษ
วิธีแกไข: HP ขอแนะนําใหคุณใชกระดาษของ HP หรือกระดาษ
ประเภทอื่นที่มีเทคโนโลยี ColorLok ซึ่งเหมาะสําหรับเครื่องพิมพนี้
กระดาษทั้งหมดที่มีโลโก ColorLok ผานการทดสอบวามีคุณสมบัติตรงตาม
มาตรฐานขั้นสูงดานความนาเชื่อถือและคุณภาพงานพิมพ และจะทําใหได
เอกสารที่มีความคมชัด มีสีสันสดใส มีสีดําที่เขมมากขึ้นและแหงเร็วกวา
กระดาษธรรมดาทั่วไป
ตรวจสอบใหแนใจเสมอวากระดาษที่คุณใชพิมพอยูในสภาพแบนราบ เพื่อ
ใหไดผลการพิมพภาพที่ดีที่สุด ใหใชกระดาษภาพถายขั้นสูงของ HP
ควรเก็บกระดาษชนิดพิเศษในบรรจุภัณฑเฉพาะภายในถุงพลาสติกที่ปิดซํ้า
ไดและวางบนพื้นเรียบในที่แหงและเย็น เมื่อพรอมที่จะพิมพงานแลว ใหนํา
เฉพาะกระดาษที่คุณตั้งใจจะใชออกมาในทันที เมื่อพิมพเรียบรอยแลว ให
นํากระดาษภาพถายที่ไมไดใชใสกลับลงในถุงพลาสติกตามเดิม การทําเชนนี้
จะชวยปองกันกระดาษภาพถายไมใหมวนงอ
หมายเหตุ สําหรับกรณีนี้ ไมไดเป็นปัญหาจากชุดหมึกพิมพของคุณ ดัง
นั้นจึงไมจําเป็นตองเปลี่ยนตลับหมึกพิมพ
สําหรับขอมูลเพิ่มเติม โปรดดู
การเลือกวัสดุพิมพ
สาเหตุ: มีการใสกระดาษผิดประเภทในถาดปอนกระดาษ
บท 8
114
การแกไขปัญหา
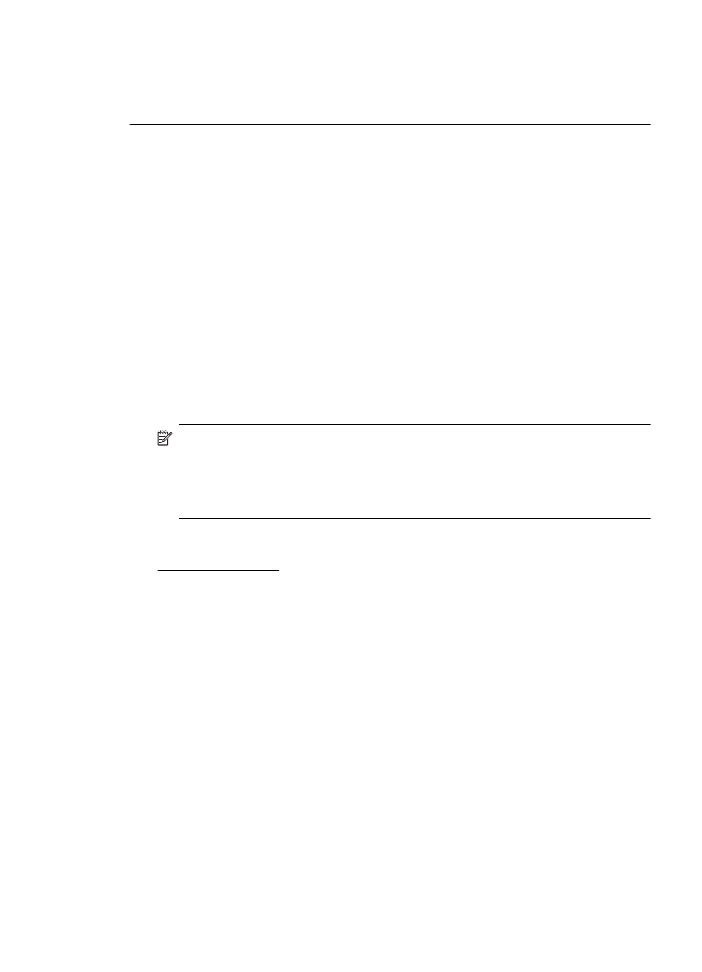
หากปัญหายังคงอยู ใหลองใชวิธีแกไขปัญหาในขั้นตอไป
วิธีแกไข 5: ตรวจสอบการตั้งคาการพิมพ
วิธีแกไข: ตรวจสอบการตั้งคาการพิมพ
•
ตรวจสอบการตั้งคาการพิมพวามีการตั้งคาสีถูกตองหรือไม
ตัวอยางเชน ตรวจสอบวามีการตั้งคาเอกสารใหพิมพเป็นโทนสีเทาหรือ
ไม หรือตรวจสอบวามีการตั้งคาสีขั้นสูง เชน ความเขมสี ความสวาง
หรือโทนสี เพื่อปรับลักษณะของสี
•
ตรวจสอบการตั้งคาคุณภาพงานพิมพและดูใหแนใจวาตั้งคาตรงกับ
ประเภทของกระดาษที่ใสในเครื่องพิมพ
คุณอาจจําเป็นตองเลือกการตั้งคาคุณภาพงานพิมพใหตํ่าลง หากมีสีซึม
เขาหากัน หรือมิฉะนั้น ใหเลือกการตั้งคาใหสูงขึ้นหากคุณกําลังพิมพ
ภาพถายคุณภาพสูง จากนั้นตรวจสอบใหแนใจวาใสกระดาษภาพถาย
เชน กระดาษภาพถายขั้นสูงของ HP ลงในถาดปอนกระดาษ
หมายเหตุ สีบนหนาจอคอมพิวเตอรบางเครื่องอาจแตกตางจากสีบน
หนากระดาษที่พิมพออกมา ในกรณีนี้ ไมใชความผิดปกติของ
เครื่องพิมพ การตั้งคาการพิมพ หรือตลับหมึกพิมพ ไมจําเป็นตองทําการ
แกไขปัญหาใดๆ
สําหรับขอมูลเพิ่มเติม โปรดดู
การเลือกวัสดุพิมพ
สาเหตุ: การตั้งคาการพิมพถูกตั้งไวไมถูกตอง
หากปัญหายังคงอยู ใหลองใชวิธีแกไขปัญหาในขั้นตอไป
การแกไขปัญหาเบื้องตนคุณภาพการพิมพ
115
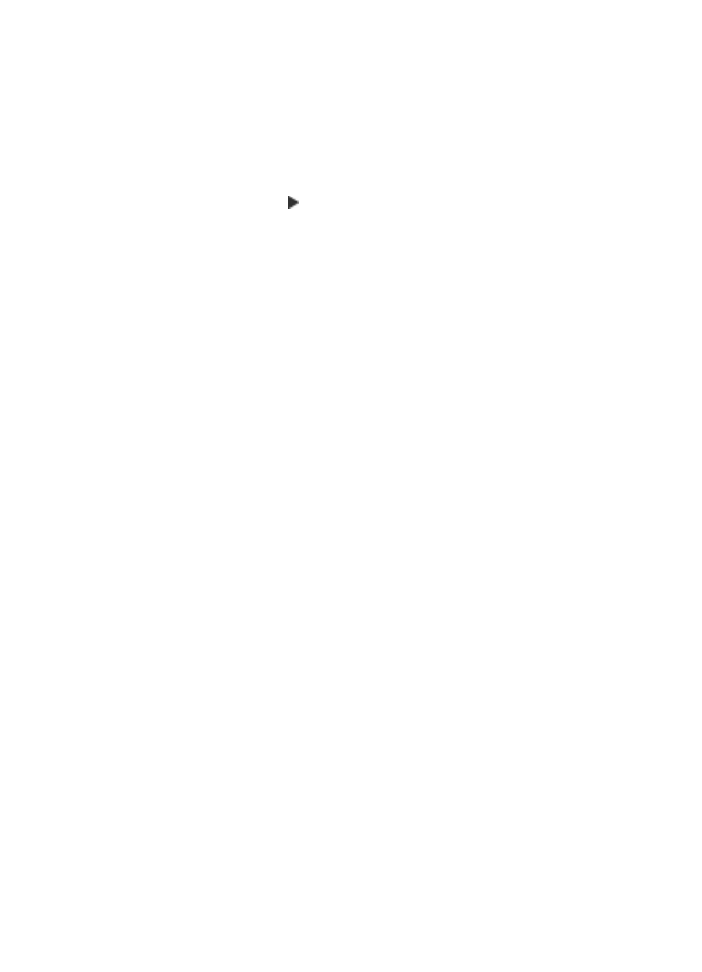
วิธีแกไข 6: การพิมพและประเมินรายงานคุณภาพงานพิมพ
วิธีแกไข:
การพิมพรายงานคุณภาพพิมพ
•
แผงควบคุม:แตะ (ลูกศรขวา) แตะ Setup (การตั้งคา) แตะ
Reports (รายงาน) จากนั้นแตะ Print Quality Report (รายงาน
คุณภาพงานพิมพ)
•
เว็บเซิรฟเวอรแบบฝัง: คลิกแท็บ Tools (เครื่องมือ) คลิก Print
Quality Toolbox (กลองเครื่องมือคุณภาพการพิมพ) ในสวน
Utilities (ยูทิลิตี้) จากนั้นคลิกปุม Print Quality Report (รายงาน
คุณภาพงานพิมพ)
•
HP Utility (ยูทิลิตี้ของ HP) (Mac OS X): ในสวน Information
And Support (ขอมูลและความชวยเหลือ) ใหคลิก Print Quality
Diagnostics (การวินิจฉัยคุณภาพการพิมพ) แลวคลิก Print
(พิมพ)
บท 8
116
การแกไขปัญหา
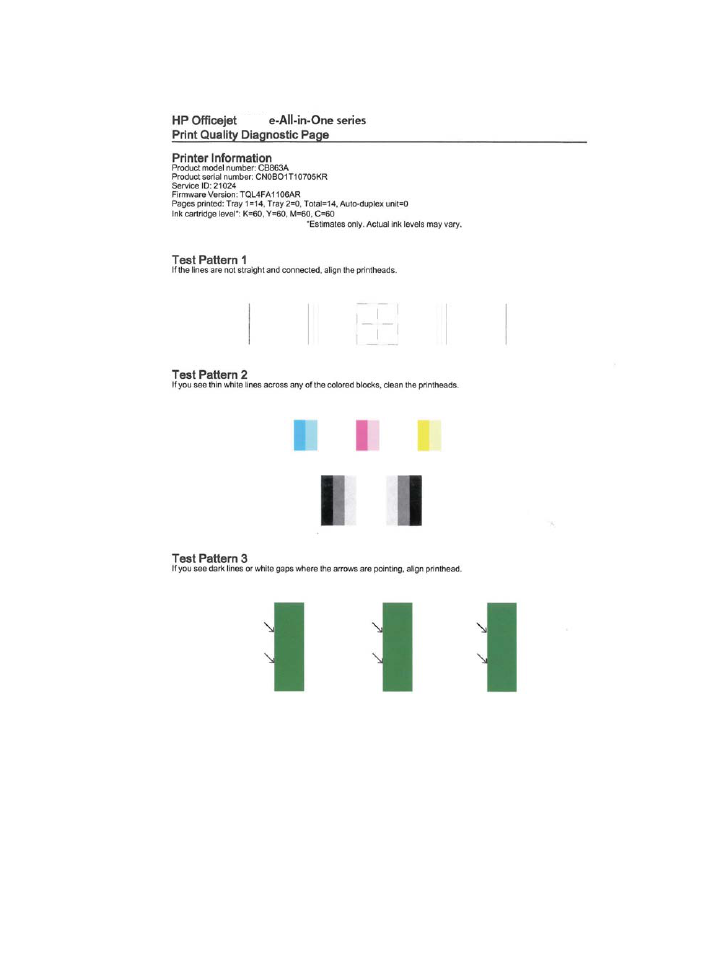
6600
6600
การแกไขปัญหาเบื้องตนคุณภาพการพิมพ
117
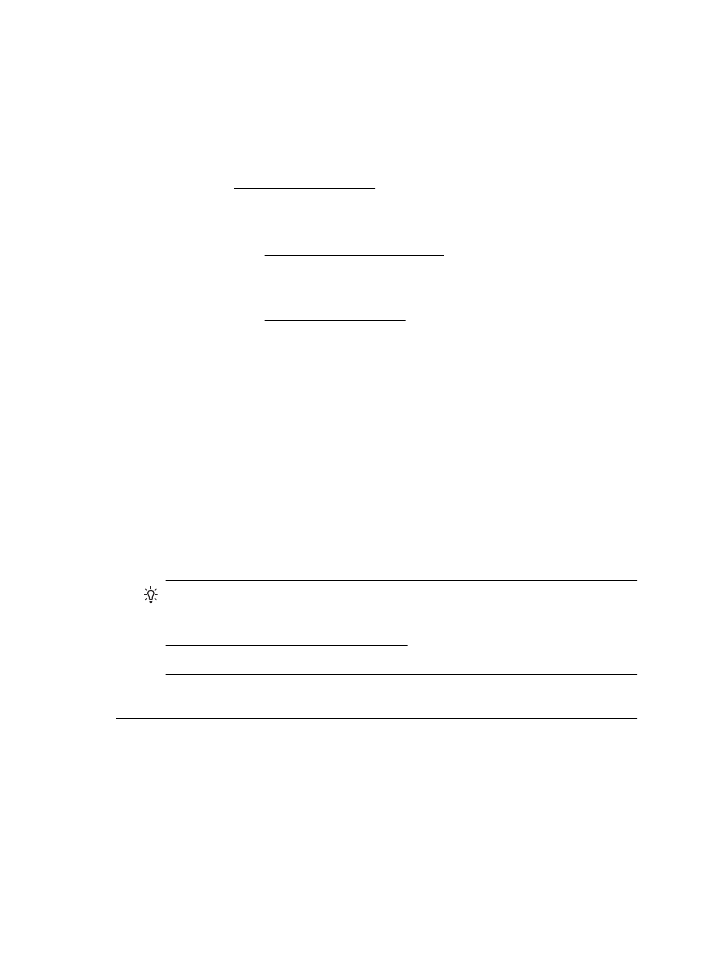
หากพบขอบกพรองใดๆ ในรายงานการวินิจฉัยคุณภาพการพิมพ ใหปฏิบัติ
ตามขั้นตอนตางๆ ตอไปนี้
1.
หากเสนใน Test Pattern 1 (รูปแบบการทดสอบ 1) ไมเป็นเสนตรง
และไมตอเนื่องกัน ใหปรับตําแหนงเครื่องพิมพ สําหรับขอมูลเพิ่มเติม
โปรดดูที่ ปรับตําแหนงหัวพิมพ
2.
หากคุณเห็นเสนสีขาวที่กลองสีกลองใดกลองหนึ่งใน Test Pattern 2
(รูปแบบการทดสอบ 2) ใหทําความสะอาดหัวพิมพ สําหรับขอมูลเพิ่ม
เติม โปรดดูที่ การทําความสะอาดหัวพิมพ
3.
หากคุณเห็นเสนสีขาวหรือสีดําตรงจุดที่ลูกศรชี้ใน Test Pattern 3
(รูปแบบการทดสอบ 3) ใหปรับตําแหนงเครื่องพิมพ สําหรับขอมูลเพิ่ม
เติม โปรดดูที่ ปรับตําแหนงหัวพิมพ
สาเหตุ: ปัญหาคุณภาพงานพิมพมีสาเหตุไดจากหลายอยาง ไดแก การตั้ง
คาซอฟตแวร ไฟลภาพคุณภาพตํ่า หรือตัวระบบการพิมพเอง หากคุณไม
พอใจกับคุณภาพงานพิมพของคุณ หนา Print Quality Diagnostic (การ
วินิจฉัยคุณภาพงานพิมพ) จะชวยคุณตัดสินใจวาระบบการพิมพทํางานได
อยางเหมาะสมหรือไม
วิธีแกไข 7: ติดตอศูนยบริการ HP
วิธีแกไข: ติดตอศูนยบริการของ HP เพื่อขอรับบริการ
เมื่อเครื่องแจงเตือน ใหเลือกประเทศ/ภูมิภาค แลวคลิก Contact HP
(ติดตอ HP) เพื่อขอขอมูลการโทรติดตอฝายสนับสนุนทางเทคนิค
เคล็ดลับ หากคุณใชงานคอมพิวเตอรที่ใชระบบปฏิบัติการ Windows
คุณสามารถไปที่เว็บไซตการสนับสนุนออนไลนของ HP ไดที่
www.hp.com/go/customercare เว็บไซตนี้จะใหขอมูลและยูทิลิตี้ที่
ชวยใหคุณสามารถแกปัญหาทั่วไปของเครื่องพิมพได
สาเหตุ: หัวพิมพมีปัญหา
การดูแลรักษาหัวพิมพ
หากคุณเคยประสบปัญหาเกี่ยวกับการพิมพมาแลว คุณอาจพบวาปัญหานั้นเกิด
จากหัวพิมพ คุณควรทําขั้นตอนในสวนตอไปนี้เมื่อไดรับการแจงใหทําเพื่อ
แกไขปัญหาคุณภาพการพิมพเทานั้น
การทําขั้นตอนการปรับตําแหนงและการทําความสะอาดโดยไมจําเป็นอาจทําให
สิ้นเปลืองหมึกพิมพ และเป็นเหตุใหตลับหมึกมีอายุการใชงานสั้นลง
บท 8
118
การแกไขปัญหา
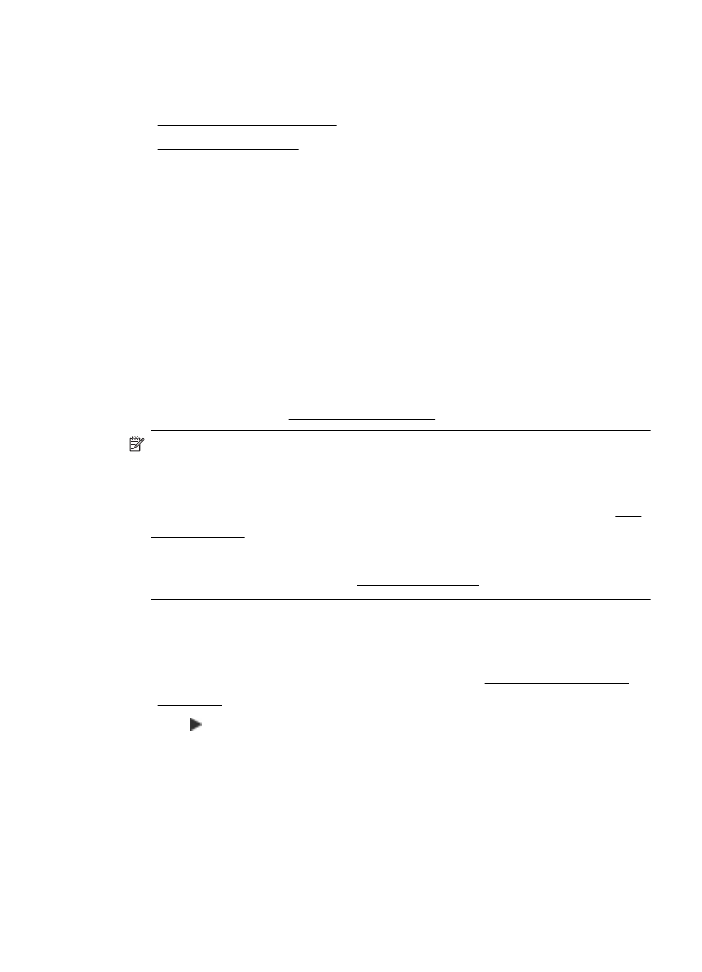
เนื้อหาในสวนนี้จะกลาวถึงหัวขอตอไปนี้:
•
การทําความสะอาดหัวพิมพ
•
ปรับตําแหนงหัวพิมพ
การทําความสะอาดหัวพิมพ
หากงานพิมพของคุณมีเสนริ้ว หรือมีสีผิดเพี้ยนหรือสีหาย อาจจําเป็นตอง
ทําความสะอาดหัวพิมพ
มีการทําความสะอาดสองขั้นตอน แตละขั้นตอนใชเวลาประมาณสองนาที ใช
กระดาษหนึ่งแผน และใชปริมาณหมึกที่เพิ่มขึ้น หลังจากผานแตละขั้นตอน ให
ตรวจสอบคุณภาพของหนาที่พิมพออกมา คุณควรเริ่มทําความสะอาดขั้นตอนตอ
ไปเมื่อคุณภาพของการพิมพไมดีเคุณั้น
หากงานพิมพยังคงมีคุณภาพไมดีหลังจากทําความสะอาดทั้งสองขั้นตอนแลว ให
ลองปรับตําแหนงเครื่องพิมพ หากคุณพบปัญหาในการพิมพหลังจากการ
ทําความสะอาดและการปรับตําแหนง กรุณาติดตอฝายบริการของ HP สําหรับ
ขอมูลเพิ่มเติม โปรดดูที่ ฝายสนับสนุนของ HP
หมายเหตุ การทําความสะอาดจะสิ้นเปลืองหมึก ดังนั้น ใหทําความสะอาดหัว
พิมพเมื่อจําเป็นเทานั้น กระบวนการทําความสะอาดจะใชเวลาสักครูหนึ่ง อาจ
จะมีเสียงดังเกิดขึ้นในขณะทําความสะอาด กอนทําความสะอาดหัวพิมพ ให
ใสกระดาษเปลาลงในถาดกระดาษกอน สําหรับขอมูลเพิ่มเติม โปรดดูที่ การ
ปอนวัสดุพิมพ
การปิดเครื่องพิมพไมถูกตองอาจทําใหเกิดปัญหาคุณภาพการพิมพได
สําหรับขอมูลเพิ่มเติม โปรดดูที่ การปิดเครื่องพิมพ
วิธีทําความสะอาดหัวพิมพจากแผงควบคุม
1.
ใสกระดาษสีขาวที่ยังไมไดใช ขนาด letter, A4 หรือ legal เขาไปในถาด
ปอนกระดาษหลัก สําหรับขอมูลเพิ่มเติม โปรดดูที่ การใสวัสดุพิมพขนาด
มาตรฐาน
2.
แตะ (ลูกศรขวา) จากนั้นแตะ Setup (การตั้งคา)
3.
แตะ Tools (เครื่องมือ) แลวแตะ Clean Printhead (ทําความสะอาดหัว
พิมพ)
การแกไขปัญหาเบื้องตนคุณภาพการพิมพ
119
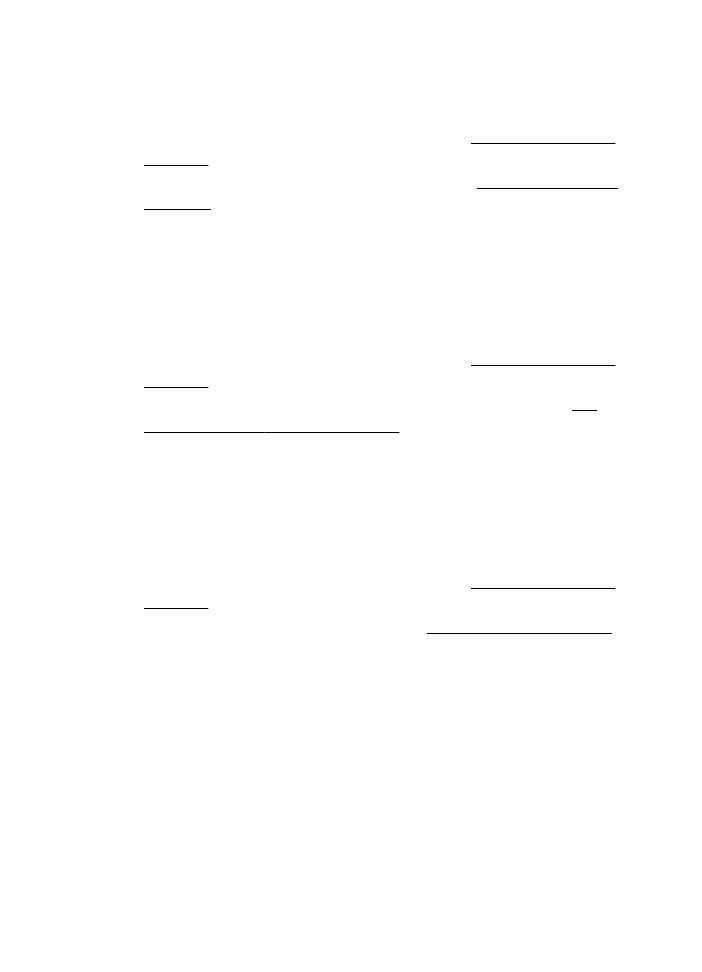
การทําความสะอาดหัวพิมพจากกลองเครื่องมือ (Windows)
1.
ใสกระดาษสีขาวที่ยังไมไดใช ขนาด letter, A4 หรือ legal เขาไปในถาด
ปอนกระดาษหลัก สําหรับขอมูลเพิ่มเติม โปรดดูที่ การใสวัสดุพิมพขนาด
มาตรฐาน
2.
เปิดกลองเครื่องมือ สําหรับขอมูลเพิ่มเติม โปรดดูที่ เปิด Toolbox (กลอง
เครื่องมือ)
3.
จากแท็บ Device Services (บริการของอุปกรณ) ใหคลิกไอคอนทาง
ดานซายของ Clean Printheads (ทําความสะอาดหัวพิมพ)
4.
ปฏิบัติตามคําสั่งที่ปรากฏบนหนาจอ
วิธีการทําความสะอาดหัวพิมพจากยูทิลิตี้ของ HP (Mac OS X)
1.
ใสกระดาษสีขาวที่ยังไมไดใช ขนาด letter, A4 หรือ legal เขาไปในถาด
ปอนกระดาษหลัก สําหรับขอมูลเพิ่มเติม โปรดดูที่ การใสวัสดุพิมพขนาด
มาตรฐาน
2.
เปิด HP Utility (ยูทิลิตี้ของ HP) สําหรับขอมูลเพิ่มเติม โปรดดูที่ HP
Utility (ยูทิลิตี้ของ HP) (Mac OS X)
3.
ในสวน Information And Support (ขอมูลและความชวยเหลือ) ให
คลิก Clean Printheads (ทําความสะอาดหัวพิมพ)
4.
คลิก Clean (ทําความสะอาด) และปฏิบัติตามคําแนะนําบนหนาจอ
วิธีการทําความสะอาดหัวพิมพจากเว็บเซิรฟเวอรแบบฝัง (EWS)
1.
ใสกระดาษสีขาวที่ยังไมไดใช ขนาด letter, A4 หรือ legal เขาไปในถาด
ปอนกระดาษหลัก สําหรับขอมูลเพิ่มเติม โปรดดูที่ การใสวัสดุพิมพขนาด
มาตรฐาน
2.
เปิด EWS สําหรับขอมูลเพิ่มเติม โปรดดูที่ วิธีเปิดเว็บเซิรฟเวอรแบบฝัง
3.
คลิกแท็บ Tools (เครื่องมือ) แลวคลิก Print Quality Toolbox (กลอง
เครื่องมือคุณภาพการพิมพ) ในสวน Utilities (ยูทิลิตี้)
4.
คลิก Clean the Printheads (ทําความสะอาดหัวพิมพ) และปฏิบัติตาม
คําแนะนําในหนาจอ
ปรับตําแหนงหัวพิมพ
เครื่องพิมพจะปรับตําแหนงหัวพิมพโดยอัตโนมัติในระหวางการติดตั้งครั้งแรก
คุณอาจตองใชคุณสมบัตินี้เมื่อหนาสถานะเครื่องพิมพแสดงเสนริ้วหรือเสนขาว
ในบล็อคสี หรือหากคุณมีปัญหาเกี่ยวกับคุณภาพการพิมพในงานพิมพของคุณ
บท 8
120
การแกไขปัญหา
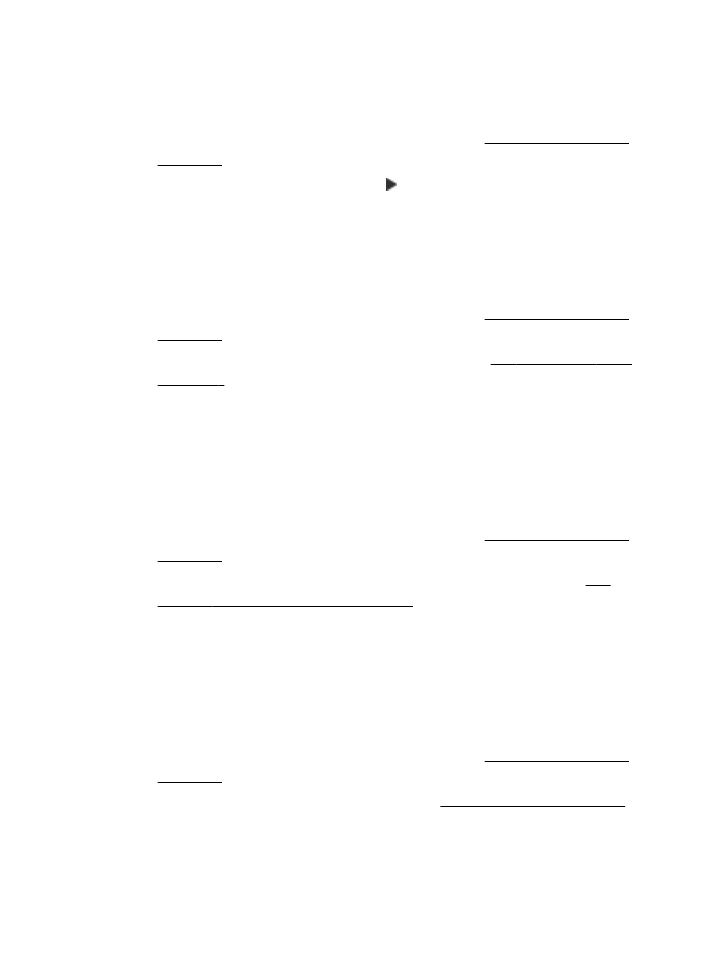
การปรับตําแหนงหัวพิมพจากแผงควบคุม
1.
ใสกระดาษสีขาวที่ยังไมไดใช ขนาด letter, A4 หรือ legal เขาไปในถาด
ปอนกระดาษหลัก สําหรับขอมูลเพิ่มเติม โปรดดูที่ การใสวัสดุพิมพขนาด
มาตรฐาน
2.
ที่แผงควบคุมของเครื่องพิมพ แตะ (ลูกศรขวา) แลวแตะ Setup (ตั้งคา)
3.
แตะ Tools (เครื่องมือ) จากนั้นเลือก Align Printer (ปรับตั้ง
เครื่องพิมพ)
การปรับตําแหนงหัวพิมพจากกลองเครื่องมือ (Windows)
1.
ใสกระดาษสีขาวที่ยังไมไดใช ขนาด letter, A4 หรือ legal เขาไปในถาด
ปอนกระดาษหลัก สําหรับขอมูลเพิ่มเติม โปรดดูที่ การใสวัสดุพิมพขนาด
มาตรฐาน
2.
เปิดกลองเครื่องมือ สําหรับขอมูลเพิ่มเติม โปรดดูที่ เปิด Toolbox (กลอง
เครื่องมือ)
3.
จากแท็บ Device Services (บริการของอุปกรณ) ใหคลิกไอคอนทาง
ดานซายของ Clean Printheads (ปรับตําแหนงหัวพิมพ)
4.
ปฏิบัติตามคําสั่งที่ปรากฏบนหนาจอ
การปรับตําแหนงหัวพิมพจากยูทิลิตี้ของ HP (Mac OS X)
1.
ใสกระดาษสีขาวที่ยังไมไดใช ขนาด letter, A4 หรือ legal เขาไปในถาด
ปอนกระดาษหลัก สําหรับขอมูลเพิ่มเติม โปรดดูที่ การใสวัสดุพิมพขนาด
มาตรฐาน
2.
เปิด HP Utility (ยูทิลิตี้ของ HP) สําหรับขอมูลเพิ่มเติม โปรดดูที่ HP
Utility (ยูทิลิตี้ของ HP) (Mac OS X)
3.
ในสวน Information And Support (ขอมูลและการสนับสนุน) คลิก
Align Printheads (ปรับตําแหนงหัวพิมพ)
4.
คลิก Align (ปรับตําแหนง) และปฏิบัติตามคําแนะนําบนหนาจอ
การปรับตําแหนงหัวพิมพจากเว็บเซิรฟเวอรแบบฝัง (EWS)
1.
ใสกระดาษสีขาวที่ยังไมไดใช ขนาด letter, A4 หรือ legal เขาไปในถาด
ปอนกระดาษหลัก สําหรับขอมูลเพิ่มเติม โปรดดูที่ การใสวัสดุพิมพขนาด
มาตรฐาน
2.
เปิด EWS สําหรับขอมูลเพิ่มเติม โปรดดูที่ วิธีเปิดเว็บเซิรฟเวอรแบบฝัง
3.
คลิกแท็บ Tools (เครื่องมือ) แลวคลิก Print Quality Toolbox (กลอง
เครื่องมือคุณภาพการพิมพ) ในสวน Utilities (ยูทิลิตี้)
4.
คลิก Align Printhead (ปรับตําแหนงหัวพิมพ) และปฏิบัติตามคําแนะนํา
บนหนาจอ
การแกไขปัญหาเบื้องตนคุณภาพการพิมพ
121