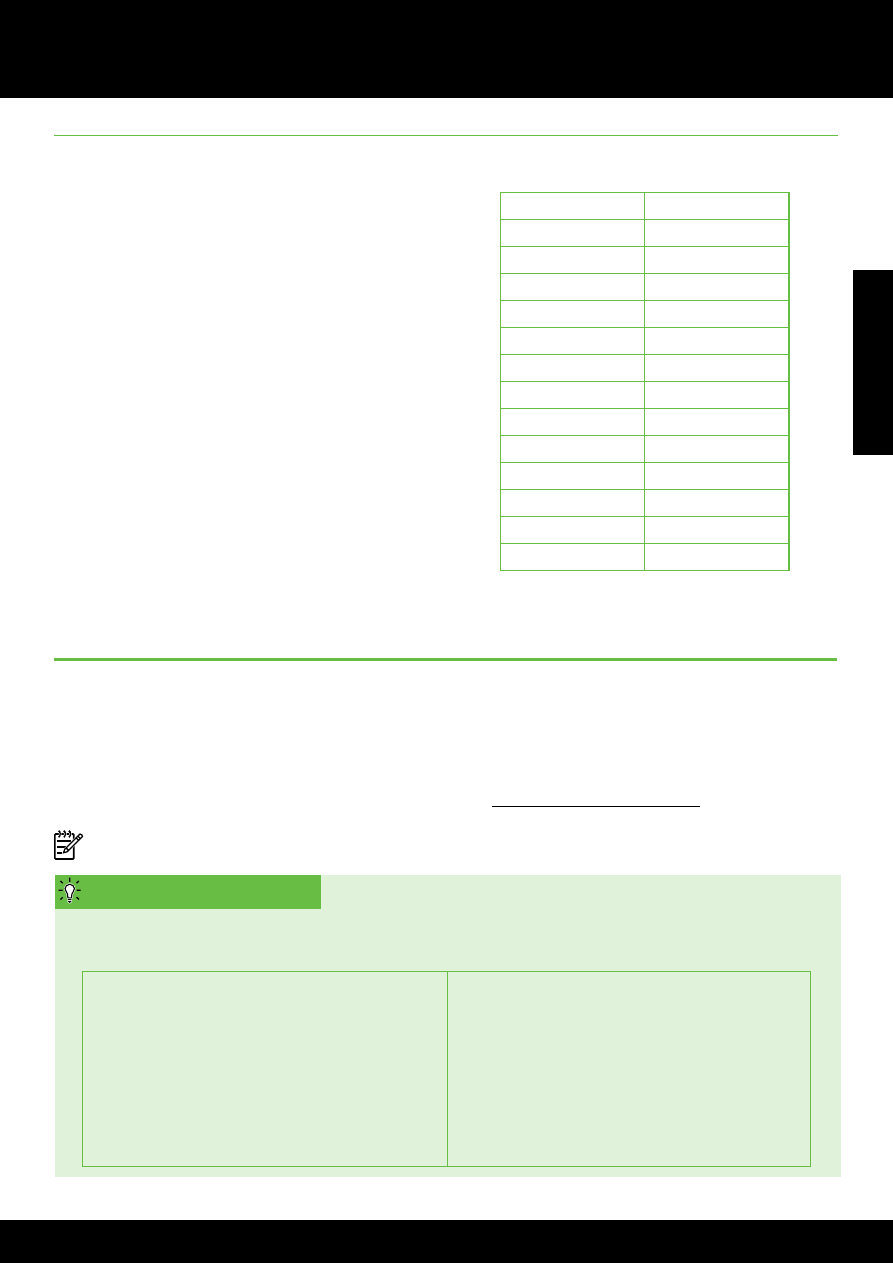
Неполадки с беспроводной связью (802.11)
В этом разделе содержится информация о решении
проблем, которые возникают при подключении принтера
к беспроводной сети.
Выполните приведенные ниже инструкции в указанном
порядке.
Примечание. Если проблемы устранить не удастся,
ознакомьтесь с рекомендациями по устранению
проблем в руководстве пользователя. (Информацию
о том, где находится руководство пользователя, см.
в разделе «Руководство пользователя» на странице
4.) Или посетите центр беспроводной печати HP
(www.hp.com/go/wirelessprinting).
После устранения проблем
После устранения проблем и успешного подключения принтера к беспроводной сети выполните следующие
действия для используемой операционной системы.
Windows
1. На рабочем столе компьютера щелкните Пуск,
выберите Программы или Все программы,
щелкните HP, выберите имя принтера, а затем
щелкните Программное обеспечение
и настройка принтера.
2. Щелкните Подключение нового принтера
и выберите тип подключения, который
необходимо использовать.
Mac OS X
1. Запустите утилиту HP. (Утилита HP находится
в папке Hewlett-Packard, которая расположена
в папке Applications (приложения) в корне
жесткого диска.)
2. Щелкните значок Приложения на панели
инструментов утилиты HP, дважды щелкните
Помощник настройки HP и затем выполните
инструкции на экране.
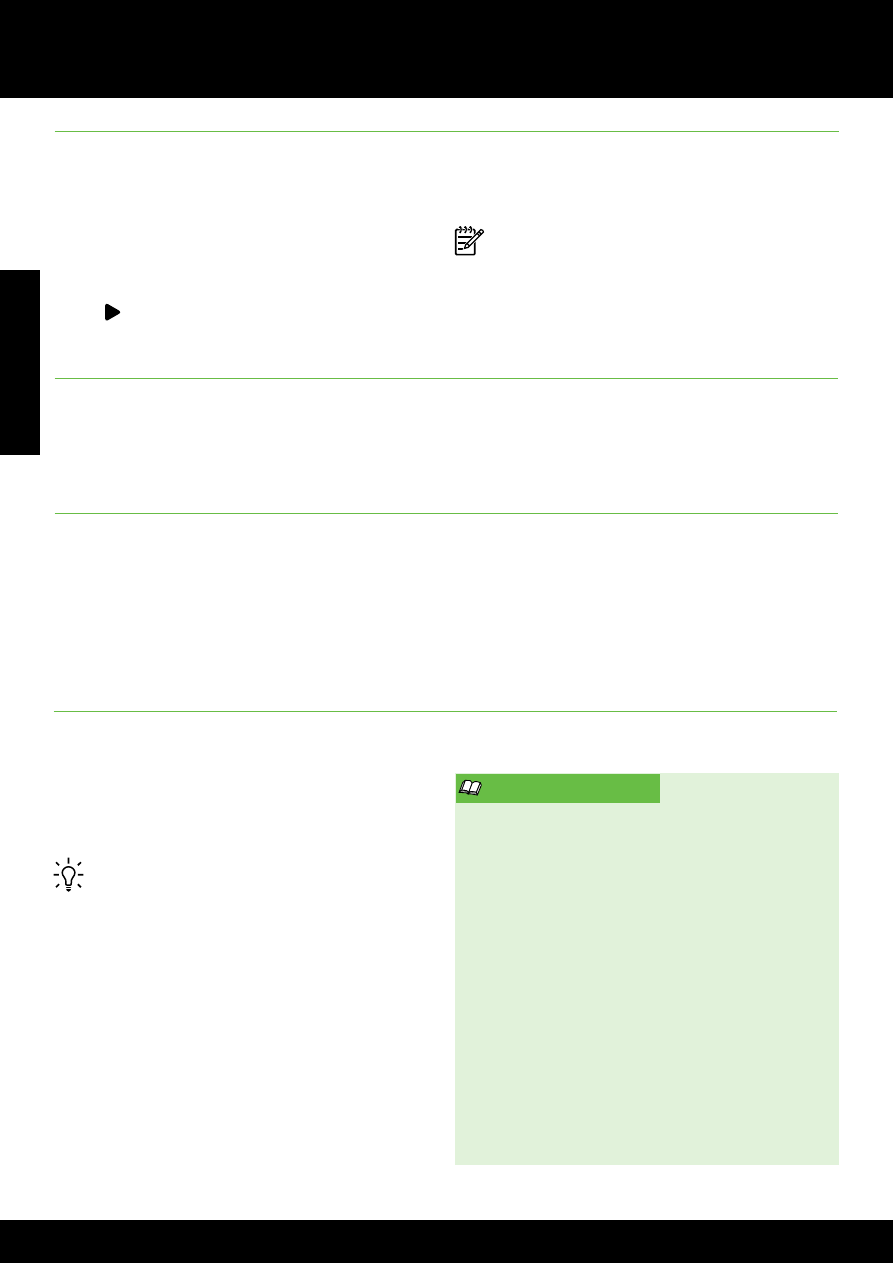
Русский
24
Решение проблем при настройке
Шаг 1. Проверьте, горит ли индикатор беспроводного
соединения (802.11)
Если не светится синий индикатор рядом с кнопкой
беспроводной связи принтера, возможно, беспроводная
связь не включена.
Чтобы включить беспроводную связь, нажмите стрелку
вправо , выберите Настройка, а затем — Сеть. Если
в списке отображается Беспроводная связь: Выкл.,
нажмите этот параметр и выберите Вкл.
Примечание. При переходе с проводного (Ethernet)
на беспроводное подключение необходимо
отсоединить кабель Ethernet. При подсоединении
кабеля Ethernet беспроводная связь принтера
отключается.
Шаг 2. Убедитесь, что компьютер подключен к сети
Если имя беспроводной сети по умолчанию, идущее
в комплекте с маршрутизатором беспроводной связи,
не менялось, можно случайно подключиться не к своей
сети, а к соседним беспроводным сетям. Дополнительную
информацию см. в документации к маршрутизатору или
точке доступа к беспроводной связи.
Шаг 3. Перезапустите компоненты беспроводной сети
Выключите маршрутизатор и принтер, а затем
включите их снова в следующем порядке: сначала
маршрутизатор, затем принтер. Если подключение
по-прежнему невозможно, выключите маршрутизатор,
принтер и компьютер, а затем снова включите их
в следующем порядке: маршрутизатор, принтер,
компьютер. Иногда выключение и включение питания
позволяет устранить проблему сетевого соединения.
Шаг 4. Запустите проверку беспроводной сети
При проблемах беспроводной сети запустите проверку
беспроводной сети.
Дополнительную информацию см. в разделе «Шаг 2.
Проверка беспроводного подключения» на странице 19.
Совет. Если проверка беспроводной сети указывает
на слабый сигнал, попробуйте переместить принтер
ближе к беспроводному маршрутизатору.
Уменьшение помех
Ниже приведены советы по снижению вероятности
возникновения помех в беспроводной сети.
•
Не устанавливайте устройства беспроводной
связи вблизи больших металлических предметов
(например, сейфов) и электромагнитных устройств
(например, микроволновых печей или
беспроводных телефонов), поскольку эти объекты
могут приводить к искажению радиосигналов.
•
Не устанавливайте устройства беспроводной
связи вблизи массивных стен и других
строительных конструкций, поскольку эти объекты
поглощают радиоволны и ослабляют сигнал.
•
Устанавливайте точку доступа или
беспроводной маршрутизатор в центре, на
линии прямой видимости с другими
беспроводными устройствами в сети.
•
Поддерживайте расстояние между устройствами
беспроводной связи в пределах допустимого.
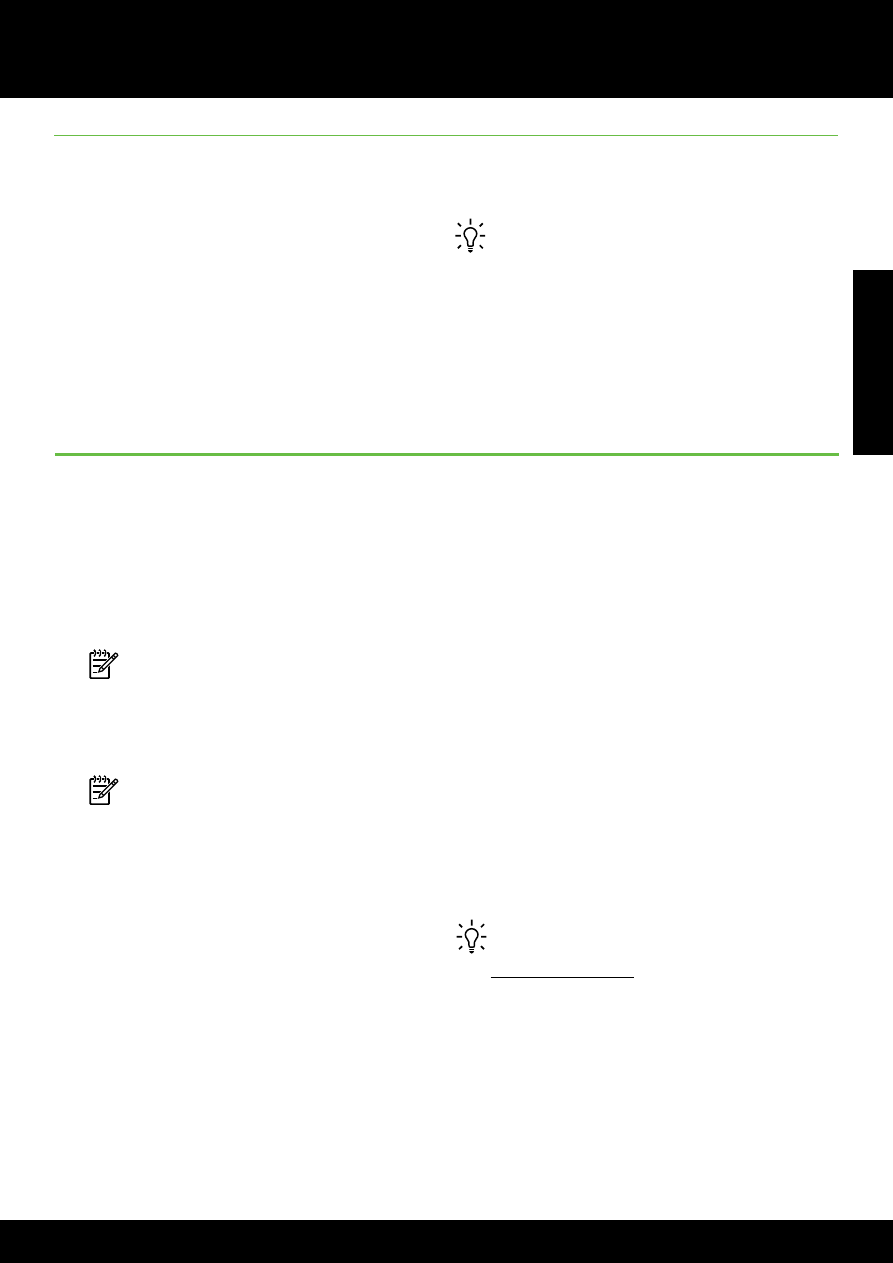
25
Русский
25
Решение проблем при настройке