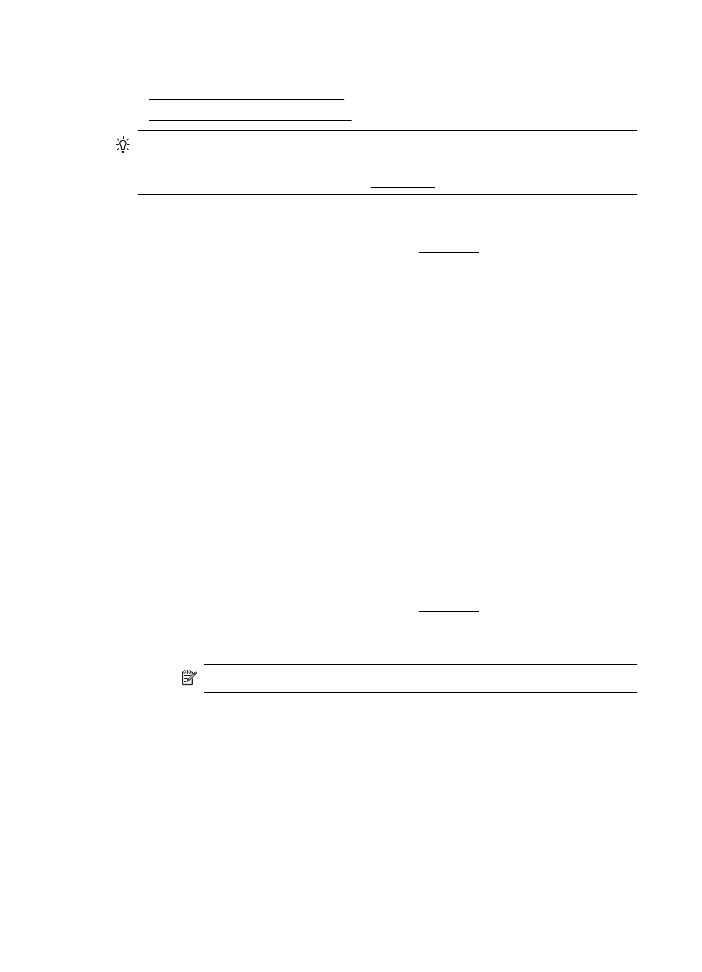
列印相片至相片紙
(Windows)
1.
將紙張放入紙匣。如需詳細資訊,請參閱放入印材。
2.
在軟體應用程式的「檔案」功能表上,按一下「列印」。
3.
請確認已選取要使用的印表機。
4.
若要變更設定,按一下開啟印表機「內容」對話方塊的選項。
依軟體應用程式的不同,這個選項可能是「內容」、「選項」、「設定印表
機」、「印表機」或「喜好設定」。
5.
在「紙張
/品質」標籤上,從「印材」下拉式功能表中選取適當的相紙類型。
6.
按一下「進階」,然後從「輸出品質」下拉式功能表中選取「最佳」或「最
大
DPI」。
7.
若要列印黑白相片,按一下「灰階」下拉式功能表,然後選取下列其中一個
選項:
•
「高品質灰階」:使用所有可用的色彩以灰階列印相片。這可創造平滑
而自然的灰色陰影。
•
「只用黑色墨水」:使用黑色墨水以灰階列印相片。灰階是以各種黑點
模式建立,可能會造成顆粒狀的影像。
8.
按一下「確定」,然後按一下「列印」或「確定」開始列印。
列印相片至相片紙
(Mac OS X)
1.
將紙張放入紙匣。如需詳細資訊,請參閱放入印材。
2.
選取紙張尺寸:
a.
從軟體應用程式的「檔案」功能表中,按一下「版面設定」。
附註 如果沒有看到「版面設定」功能表項目,請移至步驟
3。
b.
確定已在「格式」快顯功能表中選取要使用的印表機。
c.
在「紙張大小」快顯功能表中選取紙張尺寸,然後按一下「確定」。
3.
在軟體應用程式的「檔案」功能表上,按一下「列印」。
4.
請確認已選取要使用的印表機。
5.
從「紙張大小」快顯功能表(如果可用的話)中選取適當的紙張尺寸。
第
2 章
32
列印
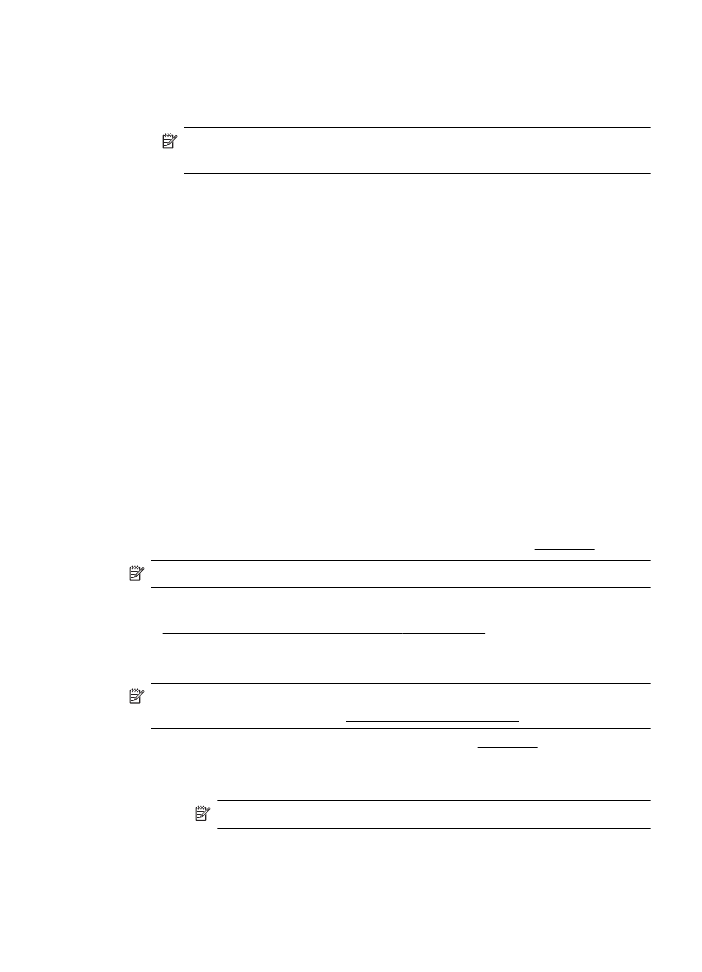
6.
按一下快顯功能表上的「紙張類型
/品質」,然後選取下列設定:
•
「紙張類型」:正確的相片紙類型
•
「品質」:「最佳」或「最大
dpi」
附註 如果沒有看到这些選項,請按一下「印表機」快顯功能表旁的展
開三角形,或按一下「顯示詳細資料」。
7.
視需要變更相片和色彩選項:
a.
按一下「色彩選項」旁的收合三角形,並選取適當的「相片修正」選
項:
•
「關閉」:適用非自動影像調整。
•
「基本」:自動聚焦影像;適度地調整影像的清晰度。
b.
若要列印黑白相片,請按一下「色彩」快顯功能表中的「灰階」,然
後選取下列其中一個選項:
•
「高品質」使用所有可用的色彩,以灰階列印相片。這可創造平滑
而自然的灰色陰影。
•
「僅使用黑色列印墨匣」使用黑色墨水,以灰階列印相片。灰階是
以各種黑點模式建立,可能會造成顆粒狀的影像。
8.
選取您要的任何其他列印設定,然後按一下「列印」即可開始列印。