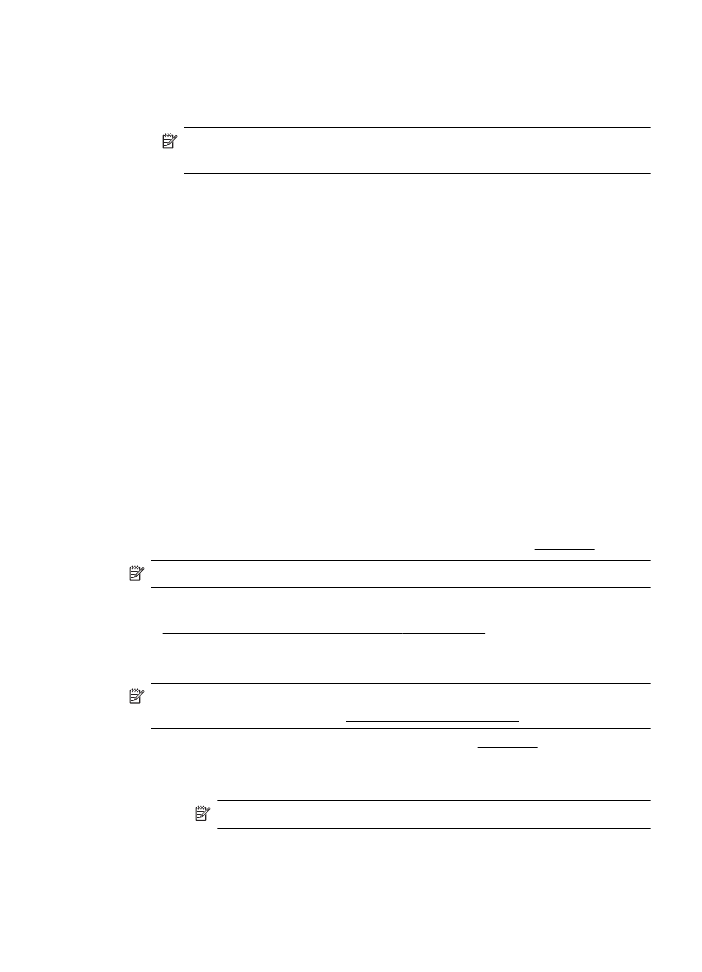
在特殊或自訂大小的印材上進行列印
(Mac OS X)
附註 您必須先在隨印表機提供的
HP 軟體中設定自訂大小,才能列印於自訂
大小紙張。如需說明,請參閱設定自訂大小
(Mac OS X)。
1.
將適當的紙張放入紙匣。如需詳細資訊,請參閱放入印材。
2.
選取紙張尺寸:
a.
從軟體應用程式的「檔案」功能表中,按一下「版面設定」。
附註 如果沒有看到「版面設定」功能表項目,請移至步驟
3。
b.
確定已在「格式」快顯功能表中選取要使用的印表機。
c.
在「紙張大小」快顯功能表中選取紙張尺寸,然後按一下「確定」。
3.
從軟體應用程式的「檔案」功能表,按一下「列印」。
在特殊及自訂大小紙張上列印
33
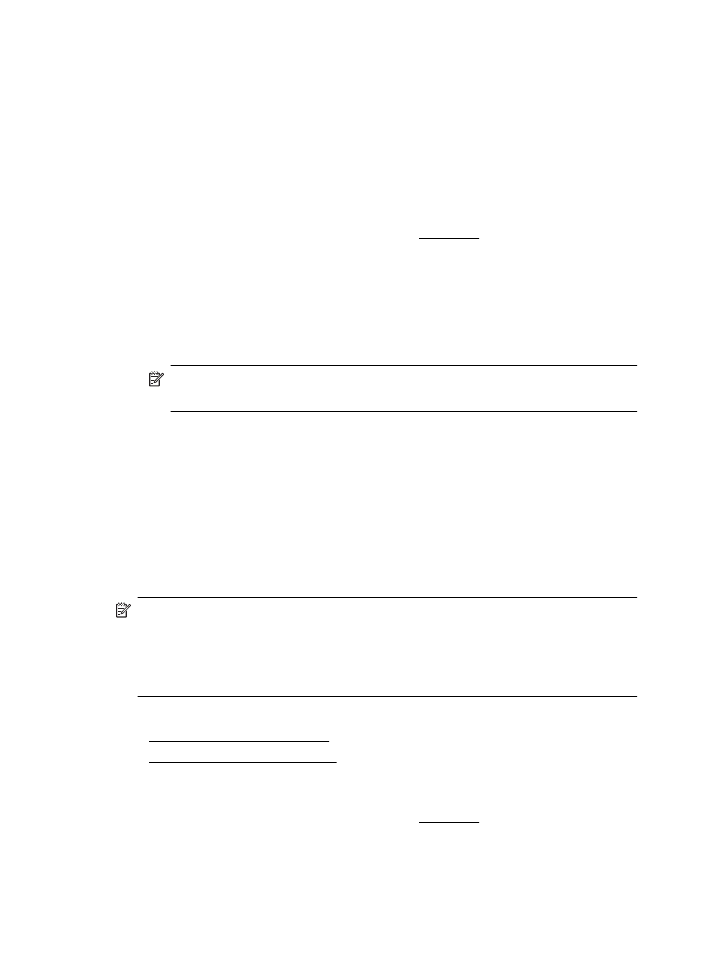
4.
請確認已選取要使用的印表機。
5.
從「紙張大小」快顯功能表(如果可用的話)中選取適當的紙張尺寸。
6.
按一下快顯功能表上的「紙張處理」。
7.
在「目標紙張尺寸」選項下,按一下「調整為紙張同樣尺寸」,再選取自訂
尺寸。
8.
選取您要的任何其他列印設定,然後按一下「列印」即可開始列印。
設定自訂大小
(Mac OS X)
1.
將紙張放入紙匣。如需詳細資訊,請參閱放入印材。
2.
在軟體應用程式的「檔案」功能表中,按一下「版面設定」,然後確定已在
「格式」快顯功能表中選取想要使用的印表機。
- 或 -
在軟體應用程式的「檔案」功能表中,按一下「列印」,然後確定已選取想
要使用的印表機。
3.
選取「紙張大小」快顯功能表中的「管理自訂大小」。
附註 如果「列印」對話方塊沒有顯示這些選項,請按一下「印表機」
快顯功能表旁的展開三角形,或按一下「顯示詳細資料」。
4.
按一下螢幕左側的「
+」,再按兩下「無標題」,並為新的自訂尺寸輸入名
稱。
5.
若要自訂寬度和高度,請在「寬度」和「高度」方塊中,輸入大小並設定邊
界。
6.
按一下「確定」。