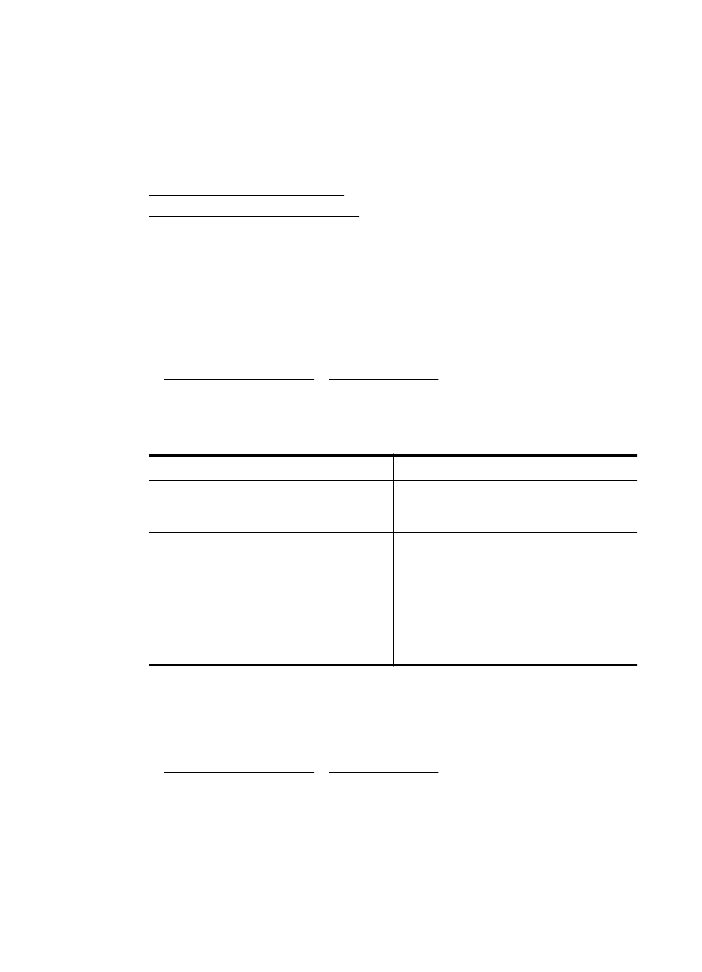
若要將文件掃描為可編輯文字
•
將文件掃描為可編輯文字的準則
若要將文件掃描為可編輯文字
遵循下列準則,將文件掃描為可編輯文字。
遵循適用於您作業系統的說明。
Windows
1.
將原稿列印面朝下,對齊玻璃板或
ADF 的右上角平放。詳細的說明,請參
閱將原稿置於平板玻璃上或將原稿放入
ADF。
2.
按一下電腦桌面上的「開始」,選取「程式集」或「所有程式」,然後選
取
HP 印表機的資料夾,最後選取 「HP Scan」。
3.
選取要用於掃描的可編輯文字類型:
若要
...
請執行下列步驟
僅擷取文字,不含原稿中的任何格式
選取清單中的「儲存為可編輯文字
(OCR)」
捷徑,然後從「檔案類型」下拉式功能表中
選取
「Text (.txt)」(純文字 (.txt))。
擷取文字,以及原稿的部分格式
選取清單中的「儲存為可編輯文字
(OCR)」
捷徑,然後從「檔案類型」下拉式功能表中
選取
「Rich Text (.rtf)」(RTF 格式 (.rtf))。
或
選取清單中的「儲存為
PDF」 捷徑,然後從
「檔案類型」下拉式功能表中選取
「
Searchable PDF (.pdf)」(可搜尋的 PDF
(.pdf))。
4.
若要開始掃描,請按一下「掃描」,然後按照螢幕上的指示進行。
Mac OS X
1.
將原稿列印面朝下,對齊玻璃板或
ADF 的右上角平放。詳細的說明,請參
閱將原稿置於平板玻璃上或將原稿放入
ADF。
2.
按兩下「
HP Scan 3」圖示。此圖示位於硬碟最上層「應用程式」資料夾中的
「
Hewlett-Packard」 資料夾。
3.
在
「HP Scan」 功能表中,按一下「偏好設定」。
4.
從「預設組」彈出式選單中,選取「文件」預設組。
5.
若要啟動掃描,按一下「掃描」。
6.
完成掃描後,按一下「
HP Scan」工具列中的「儲存」按鈕。
第
3 章
38
掃描
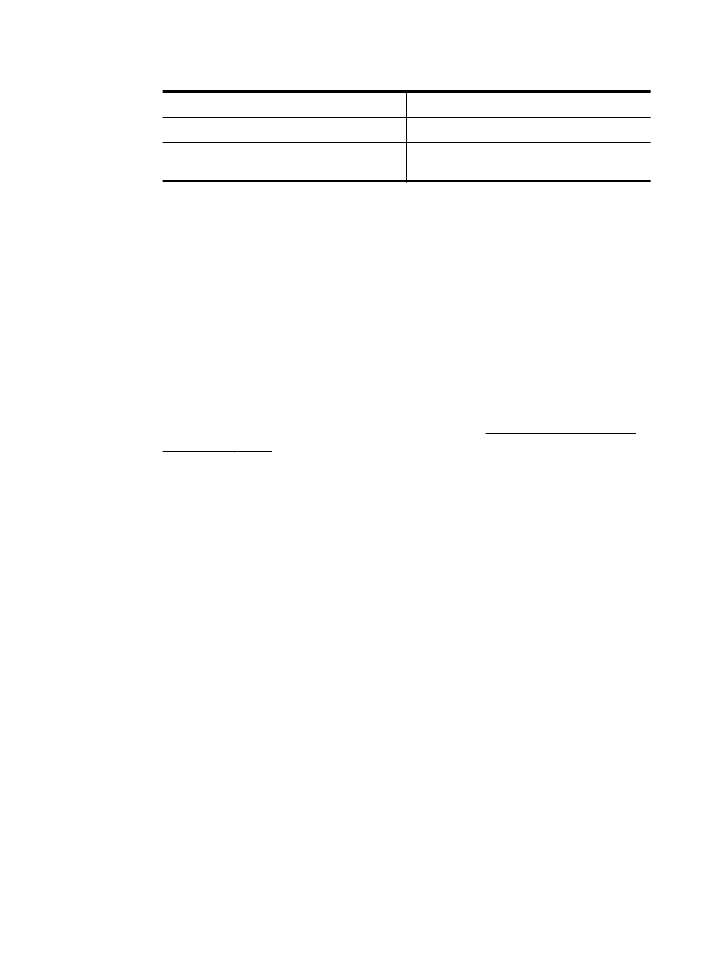
7.
選取要用於掃描的可編輯文字類型:
若要
...
請執行下列步驟
僅擷取文字,不含原稿中的任何格式
從「格式」彈出式選單中選取
「TXT」。
擷取文字,以及原稿的部分格式
從「格式」彈出式選單中選取
「RTF」 或
「
PDF-Searchable」(PDF - 可搜尋)。
8.
按一下「儲存」。