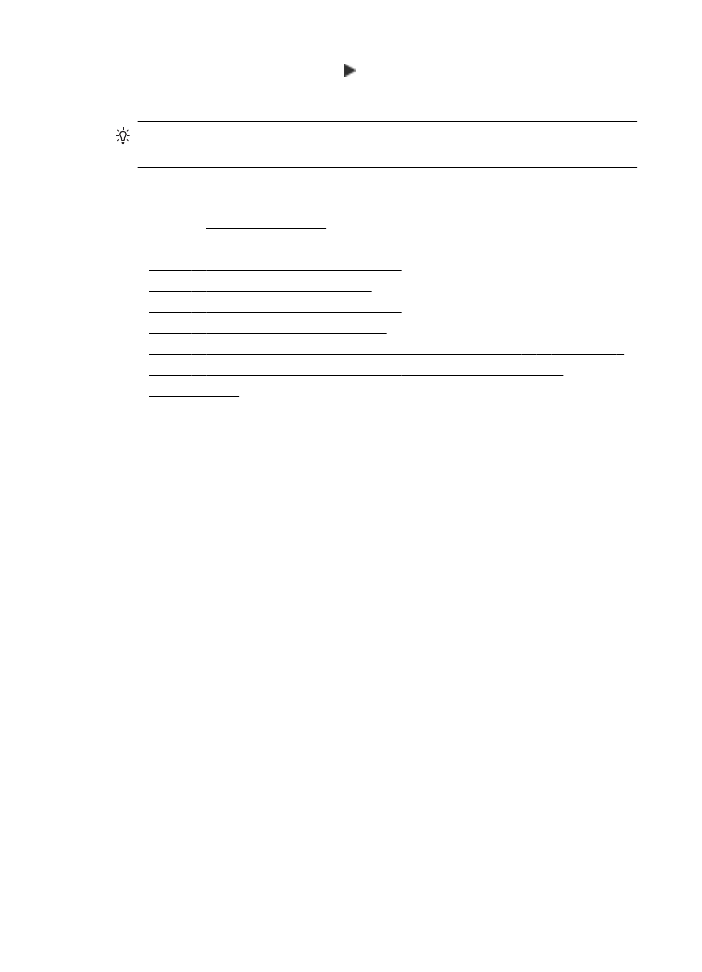
1:確定電腦已經連線到您的網路
•
步驟
2:確定印表機已連接至網路
•
步驟
3:檢查防火牆軟體是否封鎖通訊
•
步驟
4:確定印表機在線上而且就緒
•
步驟
5:確定印表機的無線版本設為預設印表機驅動程式(僅 Windows)
•
步驟
6:確保電腦未透過虛擬私人網路 (VPN) 連線至您的網路。
•
解決問題之後
步驟
1:確定電腦已經連線到您的網路
確定電腦已經連線到您的無線網路。
如果電腦未連線至網路,則無法透過網路
使用印表機。
檢查無線連線
1.
確定您電腦的無線已開啟。如需詳細資訊,請參閱電腦隨附的說明文件。
2.
如果您未使用唯一網路名稱
(SSID),那麼您的無線電腦可能會連接到附近
不屬於您的網路。
下列步驟可協助判斷電腦是否連接到您的網路。
Windows
a.
依序按一下「開始」、「控制台」,指向「網路連線」,然後按一下
「檢視網路狀態」及「工作」。
或
按一下「開始」,選取「設定」,按一下「控制台」,連按兩下「網
路連線」,按一下「檢視」功能表,然後選取「詳細資料」。
當您繼續下個步驟時,將網路對話方塊維持開啟。
b.
從無線路由器上拔下電源線。電腦的連線狀態應該會變成「未連線」。
c.
將電源線重新連接至無線路由器。連線狀態應該會變成「已連線」。
第
8 章
110
解決問題
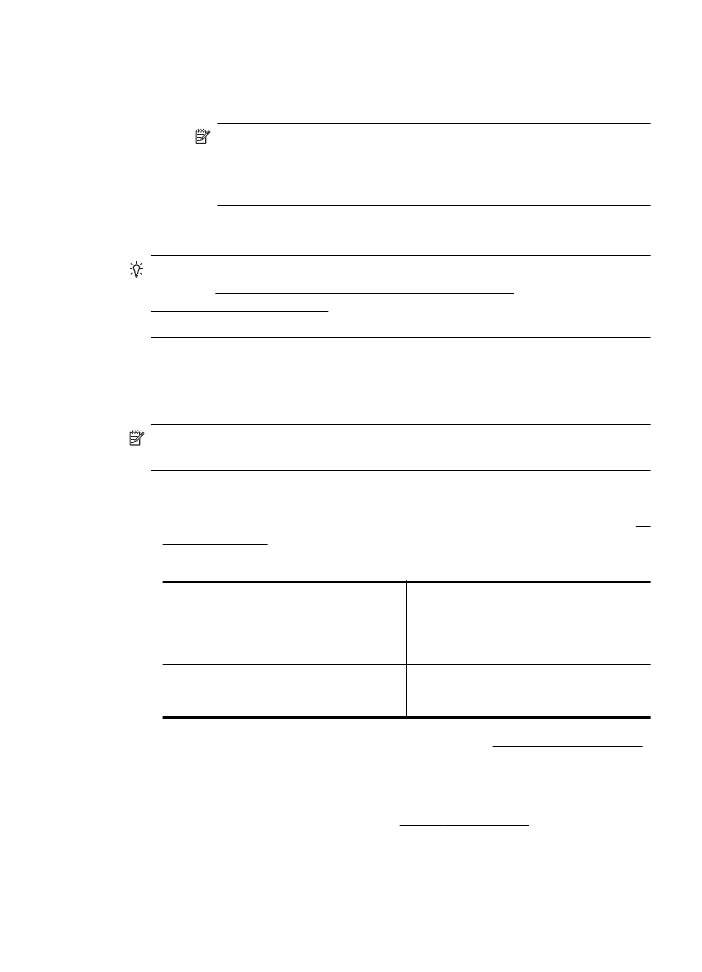
Mac OS X
▲
按一下螢幕頂端功能表列中的「
AirPort」圖示。從出現的功能表可以
判斷
AirPort 是否已開啟,以及電腦連線的無線網路。
附註 如需有關
AirPort 連線的詳細資訊,請按一下底座的「系統喜
好設定」,然後按一下「網路」。如果無線連線運作正常,則連線
清單中
AirPort 旁邊會出現一個綠點。如需詳細資訊,請按一下視
窗中的「說明」按鈕。
如果無法將電腦連接至網路,請連絡為您架設網路的人或路由器廠商,因為您的
路由器或電腦可能有硬體問題。
提示 如果您無法存取網際網路,而且使用執行
Windows 的電腦,您也可以
存取位於
www.hp.com/sbso/wireless/tools-setup.html?
jumpid=reg_R1002_USEN 的「HP 網路小幫手」協助您設定網路。(此網站
僅提供英文內容)
步驟